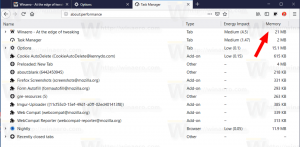Cara Membuka Folder WindowsApps di Windows 10
WindowsApps adalah folder khusus tempat Windows 10 menyimpan aplikasi yang diinstal dari Store. Jika suatu hari Anda perlu menjelajahi isinya untuk memecahkan masalah apa pun, Anda akan menghadapi masalah bahwa Anda tidak memiliki akses ke folder tersebut. Berikut adalah cara mengatasi masalah tersebut.
C:\Program Files\WindowsApps
Folder ini tersembunyi, jadi Anda perlu mengaktifkan file tersembunyi di File Explorer. Meskipun terlihat, izin yang telah dikonfigurasi sebelumnya untuk folder ini tidak mengizinkan pengguna untuk membukanya. Setelah Anda membukanya, muncul pesan kesalahan "Anda telah ditolak izinnya untuk mengakses folder ini". Jika Anda ingin mengakses folder WindowsApps, Anda perlu menyesuaikannya izin sistem file. Ini akan membutuhkan sejumlah langkah dari Anda. Anda harus masuk dengan akun administratif untuk melanjutkan.
Untuk membuka folder WindowsApps di Windows 10, lakukan hal berikut.
Buka folder File program (folder induk WindowsApps) di File Explorer.
Temukan folder WindowsApps dalam daftar. Jika tidak terlihat, aktifkan file tersembunyi di File Explorer.
Sekarang, klik kanan folder WindowsApps dan pilih Properties dari menu konteks.
Pada dialog berikutnya, klik tautan Mengubah di bawah Pemilik. Anda mungkin diminta untuk memasukkan kata sandi akun Administrator. Ketik saat diminta.
Centang kotak "Ganti pemilik pada subkontainer dan objek" dan klik Terapkan.
Ini seharusnya cukup untuk menelusuri isi folder. Buka folder dan konfirmasikan UAC prompt:
Isi folder akan dapat diakses: