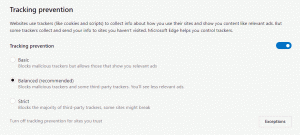Hapus Gambar Akun Pengguna Dari Layar Masuk di Windows 10
Cara Menghapus Gambar Akun Pengguna Dari Layar Masuk di Windows 10
Secara default, Windows 10 menetapkan avatar pengguna barebone untuk setiap akun pengguna dengan latar belakang abu-abu dan pengguna diwakili oleh kurva putih. Anda dapat menyingkirkan gambar itu dan hanya memiliki nama pengguna Anda di layar masuk di Windows 10.
Gambar pengguna akan terlihat setiap kali Anda masuk dengan akun Windows 10 Anda. Itu juga terlihat di menu Start sebagai thumbnail bulat kecil.
Alih-alih gambar default, Anda dapat menggunakan wallpaper favorit atau foto asli Anda. Jika akun Anda adalah Akun Microsoft, gambar yang Anda atur akan diunggah ke server Microsoft dan digunakan di semua layanan cloud mereka seperti OneDrive, Office 365 dan seterusnya. Secara default, ini akan disinkronkan di semua perangkat Anda.
Kami telah membahas caranya ubah gambar akun pengguna di Windows 10 dan cara mengembalikan gambar default untuk akun pengguna Anda.
Namun, tidak mungkin untuk menghapus gambar gambar pengguna menggunakan opsi bawaan OS. Jika Anda secara manual mengatur gambar transparan sebagai avatar pengguna Anda, Windows 10 masih menampilkan warna latar belakang.
Untuk mengatasi masalah ini, Anda dapat mengatur gambar transparan sebagai avatar pengguna Anda tanpa melibatkan pengaturan dengan menggunakan File Explorer.
Kami telah menggunakan trik yang sama untuk ganti gambar Akun Pengguna default di Windows 10.
Untuk Menghapus Gambar Akun Pengguna Dari Layar Masuk di Windows 10,
- Unduh gambar avatar pengguna transparan ini: Unduh gambar.
- Simpan file ZIP ke desktop Anda.
- Buka blokir file ZIP yang diunduh.
- Buka File Explorer dan buka folder berikut:
C:\ProgramData\Microsoft\User Account Pictures. - Ubah ekstensi file untuk file
pengguna-192.pngdari .PNG ke .BAK untuk mendapatkanpengguna-192.bak. Konfirmasikan operasi dan permintaan UAC jika diminta. - Ekstrak transparan
pengguna-192.pnggambar dari arsip ZIP yang Anda unduh dan letakkan diC:\ProgramData\Microsoft\User Account Picturesmap. - Sekarang, terapkan gambar akun default ke semua pengguna.
Kamu selesai! Avatar pengguna akan menghilang dari layar masuk untuk semua pengguna Windows 10.
Untuk membatalkan perubahan,
- Hapus gambar transparan user-192.png dari folder C:\ProgramData\Microsoft\User Account Pictures.
- Ganti nama user-192.bak menjadi user-192.png untuk mengembalikan gambar aslinya.
- Undo (diatur ke tidak dikonfigurasi) gambar akun default untuk semua pengguna.
Kamu selesai!
Artikel terkait:
- Sembunyikan email dan nama pengguna Anda dari layar kunci Windows 10
- Cara Mengganti Gambar Akun Pengguna Default di Windows 10
- Nonaktifkan Blur pada Layar Masuk di Windows 10 dengan Kebijakan Grup
- Cara Menambahkan Pesan Masuk di Windows 10
- Nonaktifkan tombol Daya pada Layar Masuk di Windows 10
- Nonaktifkan ikon Jaringan di Layar Kunci di Windows 10
- Jalankan aplikasi apa pun dari tombol Kemudahan Akses di layar masuk Windows 10
- Cara menyembunyikan akun pengguna dari layar masuk di Windows 10
- Terapkan Gambar Pengguna Default Untuk Semua Pengguna di Windows 10
- Cara mengembalikan avatar gambar pengguna default di Windows 10
- Cara menghapus gambar avatar gambar pengguna yang digunakan sebelumnya di Windows 10
- Ubah Latar Belakang Layar Kunci di Windows 10
- Ubah gambar latar belakang layar masuk di Windows 10