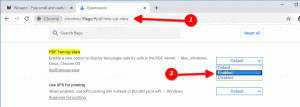Baca Log Peraga Peristiwa untuk Pemblokiran Font Tidak Tepercaya di Windows 10
Cara Membaca Log Peraga Peristiwa untuk Pemblokiran Font Tidak Tepercaya di Windows 10
Windows 10 hadir dengan font TrueType dan font OpenType yang diinstal langsung. Mereka juga memiliki ekstensi file TTF atau OTF. Mereka mendukung penskalaan dan terlihat tajam pada tampilan modern. OS ini dilengkapi dengan fitur keamanan tingkat lanjut yang mencegah font dimuat di luar folder c:\Windows\Fonts, karena dianggap tidak tepercaya. Berikut cara menemukan peristiwa log untuk font tidak tepercaya yang diblokir oleh OS.
Iklan
Anda mungkin akrab dengan applet Panel Kontrol Font klasik, yang dapat Anda gunakan untuk melihat font yang saat ini diinstal, atau untuk menginstal atau menghapus instalan font.
Dimulai dengan build 17083, fitur Windows 10 a bagian khusus di aplikasi Pengaturan. Bagian baru, yang disebut hanya "Font", dapat ditemukan di bawah Personalisasi.
Alih-alih applet klasik, rilis terbaru Windows 10 menawarkan halaman Font di Pengaturan, yang mampu memamerkan kemampuan font yang lebih baru, seperti font warna atau font variabel. Penyegaran UI Font untuk memamerkan kemampuan yang lebih baru sudah lama tertunda.
Di Pengaturan, halaman khusus untuk pengaturan Font menyediakan pratinjau singkat dari setiap kelompok font. Pratinjau menggunakan berbagai string menarik yang dipilih agar sesuai dengan bahasa utama yang dirancang untuk setiap keluarga font, bersama dengan pengaturan bahasa Anda sendiri. Dan jika font memiliki kemampuan multi-warna yang terpasang di dalamnya, maka pratinjau akan menunjukkan ini.
Pemblokiran Font Tidak Tepercaya di Windows 10
NS Pemblokiran Font Tidak Tepercaya keamanan fitur di Windows 10 diimplementasikan sebagai opsi global yang mencegah aplikasi memuat font yang tidak tepercaya. Saat diaktifkan, font apa pun yang terletak di luar folder C:\Windows\Fonts, dianggap tidak tepercaya. Opsi ini dapat diatur ke salah satu nilai berikut: Aktif, Nonaktif, dan Audit. Anda dapat mengonfigurasinya dengan Kebijakan Grup (jika tersedia), atau dengan menerapkan tweak Registry.
Ada 3 cara untuk menggunakan fitur ini:
-
Pada. Membantu menghentikan font apa pun yang diproses menggunakan GDI agar tidak dimuat di luar
%windir%/Fontdirektori. Ini juga mengaktifkan pencatatan peristiwa. - Audit. Mengaktifkan pencatatan log peristiwa, tetapi tidak memblokir pemuatan font, di mana pun lokasinya. Nama aplikasi yang menggunakan font tidak tepercaya muncul di log peristiwa Anda.
- Kecualikan aplikasi untuk memuat font yang tidak tepercaya. Anda dapat mengecualikan aplikasi tertentu, memungkinkannya memuat font yang tidak tepercaya, bahkan saat fitur ini diaktifkan. Untuk petunjuk, lihat Perbaiki aplikasi yang mengalami masalah karena font yang diblokir.
Untuk Mengaktifkan Pemblokiran Font Tidak Tepercaya di Windows 10, lihat artikel berikut.
Untuk Membaca Log Peraga Peristiwa untuk Pemblokiran Font Tidak Tepercaya di Windows 10,
- tekan Menang + R tombol bersama-sama pada keyboard untuk membuka dialog Run, ketik eventvwr.msc, dan tekan tombol Enter.

- Di Peraga Peristiwa, pilih Log Aplikasi dan Layanan > Microsoft > Windows > Win32k > Operasional di kiri.
-
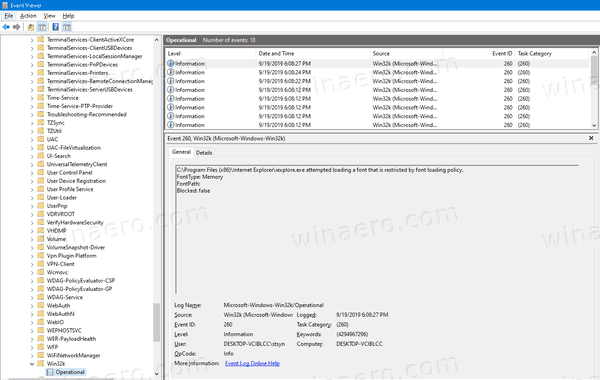 Temukan EventID = 260 dalam daftar dan periksa isinya.
Temukan EventID = 260 dalam daftar dan periksa isinya.
- Selengkapnya lihat di Jenis huruf nilai. Jika memang Penyimpanan, tidak akan ada FontPath terkait. untuk Jenis Font = File, Anda akan melihat FontPath terkait, e, g,
FontPath: \??\C:\PROGRAM FILES (X86)\COMMON FILES\MICROSOFT SHARED\EQUATION\MTEXTRA.TTF.
Itu dia.
Artikel terkait:
- Cadangkan dan Pulihkan Pengaturan Font di Windows 10
- Hapus dan Hapus Instalasi Font di Windows 10
- Cara Membangun Kembali Font Cache di Windows 10
- Ubah Pengaturan Font ClearType di Windows 10
- Cara Menginstal Font di Windows 10
- Cara Menginstal Font Dari Microsoft Store Di Windows 10
- Cara Menyembunyikan Font di Windows 10
- Sembunyikan Font Berdasarkan Pengaturan Bahasa di Windows 10
- Kembalikan Pengaturan Font Default di Windows 10