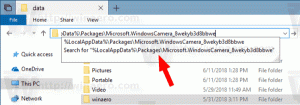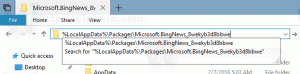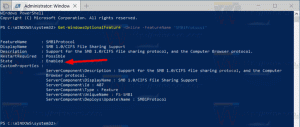Cadangkan Kunci Pemulihan BitLocker di Windows 10
Cara Mencadangkan Kunci Pemulihan BitLocker untuk Drive di Windows 10
Saat Anda mengaktifkan BitLocker untuk a tetap atau dilepas drive data, Anda dapat mengonfigurasinya untuk meminta kata sandi untuk membuka kunci drive. Selain itu, BitLocker akan secara otomatis membuat kunci pemulihan khusus. Kunci pemulihan dapat digunakan untuk memulihkan akses ke file Anda jika Anda lupa kata sandi untuk yang dapat dilepas atau diperbaiki drive, atau jika drive sistem dienkripsi menggunakan BitLocker, dan BitLocker gagal membuka kunci drive saat startup.
Ini berarti bahwa jika Anda kehilangan kunci pemulihan untuk drive yang dilindungi BitLocker, Anda tidak akan dapat mendekripsi data Anda. Itulah mengapa penting untuk mendukung kunci pemulihan untuk BitLocker.
BitLocker pertama kali diperkenalkan di Windows Vista dan masih ada di Windows 10. Itu diterapkan secara eksklusif untuk Windows dan tidak memiliki dukungan resmi dalam sistem operasi alternatif. BitLocker dapat memanfaatkan Trusted Platform Module (TPM) PC Anda untuk menyimpan rahasia kunci enkripsinya. Dalam versi Windows modern seperti Windows 8.1 dan Windows 10, BitLocker mendukung akselerasi perangkat keras enkripsi jika persyaratan tertentu terpenuhi (drive harus mendukungnya, Boot Aman harus aktif dan banyak lainnya persyaratan). Tanpa enkripsi perangkat keras, BitLocker beralih ke enkripsi berbasis perangkat lunak sehingga ada penurunan dalam kinerja drive Anda. BitLocker di Windows 10 mendukung a
jumlah metode enkripsi, dan mendukung perubahan kekuatan sandi.Catatan: Di Windows 10, Enkripsi Drive BitLocker hanya tersedia di Pro, Enterprise, dan Education edisi. BitLocker dapat mengenkripsi drive sistem (drive tempat Windows diinstal), dan hard drive internal. NS BitLocker Untuk Pergi fitur memungkinkan melindungi file yang disimpan di a drive yang dapat dilepas, seperti USB flash drive.
Untuk Mencadangkan Kunci Pemulihan BitLocker di Windows 10,
- Membuka Panel kendali\Sistem dan Keamanan\Enkripsi Drive BitLocker.
- Di sebelah kanan, temukan drive atau partisi terenkripsi Anda.
- Buka kunci drive jika terkunci.
- Klik pada Cadangkan kunci pemulihan Anda tautan.
- Pilih cara mencadangkan kunci enkripsi. Lihat di bawah.
- Klik pada Menyelesaikan tombol ketika Anda telah selesai mencadangkan kunci pemulihan Anda.
Kamu selesai. Berikut adalah beberapa detail tentang opsi pencadangan yang tersedia untuk BitLocker.
Opsi Cadangan BitLocker untuk Kunci Pemulihan
-
akun Microsoft - opsi ini tersedia untuk pengguna Windows 10 yang masuk dengan Akun Microsoft. Kunci pemulihan Anda adalah diunggah ke awan menggunakan layanan OneDrive yang dibundel dengan Windows 10.
-
Flash disk - opsi ini memungkinkan penyimpanan kunci pemulihan BitLocker Anda sebagai file teks ke flash drive yang dapat dilepas. Ini hanya tersedia untuk drive data tetap.
-
Mengajukan - ini akan menulis kunci pemulihan ke file teks yang disimpan di komputer lokal Anda. Anda akan dapat menelusuri direktori untuk menyimpan file.
-
Mencetak - ini akan mencetak kunci pemulihan BitLocker ke printer yang dipilih.
Selain opsi Panel Kontrol, Anda dapat mencadangkan kunci pemulihan BitLocker menggunakan Command Prompt atau PowerShell. Begini caranya.
Cadangkan Kunci Pemulihan BitLocker di Command Prompt
- Buka sebuah prompt perintah baru sebagai Administrator.
- Ketik dan jalankan perintah berikut:
kelola-bde -pelindung -get.: > %Profil Pengguna%\Desktop\BitLockerRecoveryKey.txt - Pengganti dengan huruf drive sebenarnya dari drive yang ingin Anda cadangkan kunci pemulihannya. Sebagai contoh:
kelola-bde -pelindung -dapatkan E: > %Profil Pengguna%\Desktop\BitLockerRecoveryKey.txt. - Kunci pemulihan Anda akan disimpan ke file BitLockerRecoveryKey.txt di Desktop Anda.
Terakhir, Anda dapat menggunakan PowerShell untuk tugas yang sama.
Cadangkan Kunci Pemulihan BitLocker di PowerShell
- Membuka PowerShell sebagai Administrator.
- Ketik dan jalankan perintah berikut:
(Dapatkan-BitLockerVolume -MountPoint.).KeyProtector > $env: UserProfile\Desktop\BitLockerRecoveryKey.txt - Pengganti dengan huruf drive sebenarnya dari drive yang ingin Anda cadangkan kunci pemulihannya. Sebagai contoh:
(Get-BitLockerVolume -MountPoint E).KeyProtector > $env: UserProfile\Desktop\BitLockerRecoveryKey.txt. - Kunci pemulihan Anda akan disimpan ke file BitLockerRecoveryKey.txt di Desktop Anda.
Itu dia.