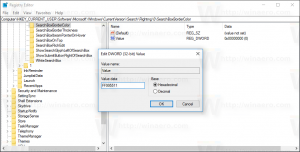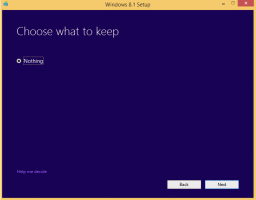Nyalakan atau Matikan Mode Satu Jendela Untuk Snip & Sketsa di Windows 10
Cara Mengaktifkan atau Menonaktifkan Mode Satu Jendela di aplikasi Snip & Sketsa di Windows 10
Dimulai dengan Windows 10 versi 1809, juga dikenal sebagai "Pembaruan Oktober 2018", Microsoft menerapkan opsi baru - pemotongan layar. Aplikasi Snip & Sketch baru telah ditambahkan ke Windows 10 untuk memotong dan membagikan tangkapan layar dengan cepat. Pembaruan terbaru menambahkan mode satu jendela ke aplikasi Snip & Sketch di Windows 10. Berikut cara mengaktifkan atau menonaktifkannya.
Iklan
Menggunakan alat Screen Snip baru, Anda dapat menangkap persegi panjang, memotong area bentuk bebas, atau mengambil tangkapan layar penuh, dan menyalinnya langsung ke clipboard. Segera setelah mengambil snip, Anda sekarang akan mendapatkan pemberitahuan yang akan membawa Anda dan snip Anda ke aplikasi Screen & Sketch di mana Anda dapat membuat anotasi dan berbagi. Tangkapan layar dapat dibuka di aplikasi Layar & Sketsa, yang menambahkan opsi tambahan seperti Warna Tinta dan Penundaan. Ini memungkinkan menambahkan anotasi menggunakan pena, sentuhan, atau mouse. Gambar dapat dibagikan dengan aplikasi lain. Artikel berikut membahas berbagai metode yang dapat Anda gunakan untuk meluncurkan alat Screen Snip:
Ambil Screenshot dengan Screen Snip di Windows 10
Singkatnya, Anda dapat Tekan tombol Menang + Menggeser + S atau gunakan tombol tindakan cepat khusus di panel Pusat Tindakan.

Juga, untuk kenyamanan, Anda dapat membuat tombol bilah tugas Screen Snip khusus. Lihat
Tambahkan Cuplikan Layar Ke Bilah Tugas di Windows 10
Versi baru aplikasi dikirimkan dengan yang baru saja dirilis Pembuatan Cincin Cepat 18950 dari Windows 10. Build 18950 menyertakan Snip & Sketch versi 10.1907.2064.0, yang memperkenalkan sejumlah perubahan. Tombol Baru sekarang membuka snip baru di jendela aplikasi Anda saat ini, jadi Anda tidak akan mendapatkan banyak snip terbuka yang kemudian harus Anda tutup. Jika Anda lebih suka membiarkan semua potongan terbuka di jendela terpisah, opsi ini sekarang beralih ke pengaturan, sehingga Anda dapat memutuskan mode mana yang Anda inginkan.
Untuk Mengaktifkan Mode Satu Jendela Untuk Snip & Sketsa di Windows 10,
- Buka aplikasi Snip & Sketch. Lihat Cara menavigasi aplikasi berdasarkan alfabet di menu Mulai Windows 10.
- Klik pada tombol menu dengan tiga titik.
- Pilih Pengaturan item dari menu.

- Di Pengaturan, buka Beberapa jendela bagian.
- Matikan opsi Buka snips di jendela terpisah.

Kamu selesai.
Dengan cara yang sama Anda dapat menonaktifkan fitur mode Single Windows yang baru, dengan mematikan opsi yang disebutkan.
Untuk Menonaktifkan Mode Satu Jendela Untuk Snip & Sketsa di Windows 10,
- Buka aplikasi Snip & Sketch.
- Arahkan ke Menu (tombol tiga titik) > Pengaturan.
- Nyalakan opsi Buka snips di jendela terpisah.

Artikel terkait:
- Cadangkan dan Pulihkan Pengaturan Snip & Sketsa di Windows 10
- Nyalakan atau Matikan Minta Simpan Perubahan di Snip & Sketsa di Windows 10
- Nonaktifkan Salin Otomatis ke Papan Klip di aplikasi Snip & Sketsa di Windows 10
- Aktifkan Snip Outline di aplikasi Snip & Sketch di Windows 10
- Tambahkan Cuplikan Layar Ke Bilah Tugas di Windows 10
- Pintasan Keyboard Sketsa Layar di Windows 10 (Tombol Cepat)
- Aktifkan Print Screen Key untuk Meluncurkan Screen Snipping di Windows 10
- Ambil Screenshot dengan Screen Snip di Windows 10
- Tambahkan Menu Konteks Cuplikan Layar Di Windows 10
- Buat Pintasan Cuplikan Layar di Windows 10
- Copot dan Hapus Sketsa Layar Di Windows 10