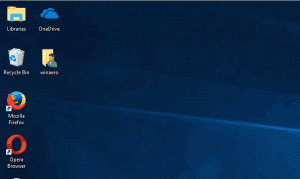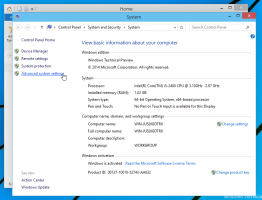Cara Mengaktifkan atau Menonaktifkan Daftar Bacaan di Google Chrome
Berikut cara mengaktifkan Daftar Bacaan di Google Chrome. Daftar Bacaan adalah jawaban Google atas fitur Koleksi yang tersedia di Microsoft Edge. Dengan daftar Bacaan, Anda dapat mengumpulkan dan mengatur tautan ke berbagai situs web, dan memeriksanya nanti. Ini berfungsi seperti pengelola bookmark tingkat lanjut.
Daftar Bacaan telah dibuat dengan cepat oleh Google. Hanya butuh setengah tahun bagi perusahaan untuk membawanya ke versi browser yang stabil. Fitur Daftar Bacaan pertama kali terlihat pada Juli 2020, dan melalui siklus pengembangan yang cepat.
Google awalnya menggunakan "Baca nanti" untuk nama fitur, dan memiliki sejumlah versi UI. Awalnya, itu tampak seperti folder di bilah bookmark. Akhirnya Google menamainya menjadi "Daftar Bacaan", dan terintegrasi erat dengan bookmark. Sekarang diluncurkan ke publik dengan Chrome 89, jadi pastikan Anda menjalankan versi terbaru dari browser.
Tombol bookmark di Chrome 89 (ikon bintang di bilah alamat) memiliki menu tarik-turun baru. Ketika Anda mengklik tombol itu, itu menunjukkan menu dengan dua entri. Salah satunya adalah
Tandai tab ini, yang digunakan sebagai tindakan tombol default. Yang lain mengatakan Tambahkan ke Daftar Bacaan, opsi baru yang menambahkan halaman terbuka ke Membaca daftar Tidak bisa.Daftar Bacaan diluncurkan secara bertahap ke publik, jadi mungkin perlu beberapa saat sebelum masuk ke browser Chrome Anda.
Pembaruan: Dalam versi terbaru Google Chrome, Anda dapat menonaktifkan daftar bacaan dengan beberapa klik. Tidak diperlukan konfigurasi bendera. Cukup klik kanan bilah alat, dan hapus centang pada Membaca daftar item dalam menu. Lihat tangkapan layar berikut.
Namun, jika Anda ingin menghilangkannya sepenuhnya, Anda dapat menggunakan nonaktifkan-fitur argumen baris perintah, seperti yang dijelaskan dalam bab "Nonaktifkan" di bawah ini. Bendera untuk itu tidak lagi berfungsi.
Posting ini akan menunjukkan cara mengaktifkan Daftar Bacaan di Google Chrome. Juga, kami akan meninjau cara menonaktifkannya jika Anda tidak menyukai fitur baru ini.
Aktifkan Daftar Bacaan di Google Chrome
- Tutup semua jendela Chrome.
- Klik kanan pintasan desktop Chrome; buat satu jika Anda tidak memilikinya.
- Menambahkan
--enable-features=Baca NantisetelahChrome.exejalur. - Klik oke dan Berlaku untuk menyimpan perubahan pintasan.
- Luncurkan Chrome dengan pintasan yang Anda modifikasi.
Begitulah cara mengaktifkan Daftar Bacaan di Google Chrome.
Juga, inilah metode alternatif yang berfungsi di versi Chrome sebelum 95. Jika Anda tetap menggunakan rilis yang lebih lama, Anda dapat menggunakan flag, seperti yang dijelaskan di bab berikutnya.
Menggunakan flag read-later (metode lama)
Catatan: Bendera telah dihapus dari versi Chrome terbaru. Gunakan dengan rilis browser lama hanya jika tersedia.
- Buka peramban Chrome.
- Jenis
chrome://flags/#read-laterke bilah alamat dan tekan tombol Enter. - Pilih Diaktifkan dari Membaca daftar menu drop down.
- Mulai ulang Google Chrome untuk menerapkan perubahan.
Selesai! Anda telah berhasil mengaktifkan fitur Daftar Bacaan. Anda akan melihat tombol Daftar bacaan baru di bilah bookmark.
Mari kita lihat cara menggunakannya.
Cara menggunakan Daftar Bacaan
- Buka halaman web yang ingin Anda baca nanti.
- Klik tombol bintang 'Bookmark tab ini' di bilah alamat.
- Pilih 'Tambahkan ke daftar bacaan' dari menu.
- Ulangi hal yang sama untuk halaman lain yang ingin Anda tambahkan ke daftar Bacaan.
- Klik pada Daftar Bacaan untuk membuka apa yang Anda simpan sebelumnya.
- Klik pada item untuk membukanya.
- Arahkan kursor ke entri dalam daftar untuk menandainya sebagai telah dibaca atau menghapusnya dari daftar tanpa membaca. Ada tombol kecil untuk itu.
Selesai!
Jika Anda merasa tidak berguna untuk fitur baru ini, Anda dapat dengan mudah menonaktifkannya dengan memodifikasi tanda yang disebutkan. Namun, perlu diingat bahwa Google pada akhirnya dapat menghapus opsi ini, tetapi pada saat penulisan ini berfungsi seperti pesona.
Untuk Menonaktifkan Daftar Bacaan di Chrome
- Tutup semua jendela Chrome.
- Klik kanan pintasan desktop Chrome.
- Pilih Properti dari menu konteks.
- Menambahkan
--disable-features=Baca Nantisetelah chrome.exe bagian. Anda akan mendapatkan jalur pintasan seperti ini:"C:\Program Files\Google\Chrome\Application\chrome.exe" --disable-features=ReadLater. - Klik Berlaku dan oke.
Kamu selesai! Cukup luncurkan browser Chrome menggunakan pintasan yang dimodifikasi untuk menonaktifkan Daftar Bacaan.
Menggunakan flag (metode lama)
Catatan: NS #baca-nanti bendera telah dihapus dari versi Chrome terbaru. Gunakan dengan rilis browser lama hanya jika tersedia.
- Memasuki
chrome://flags/#read-laterke bilah alamat dan tekan tombol Enter. - Pilih Dengan disabilitas dari daftar tarik-turun di sebelah Membaca daftar pilihan.
- Mulai ulang peramban.
- Fitur Daftar Bacaan sekarang dinonaktifkan.
Kamu selesai.
Terakhir, versi Chrome terbaru memungkinkan penonaktifan atau pengaktifan tombol toolbar Daftar Bacaan langsung dari menu konteks bilah bookmark. Ini saat ini tersedia di Chrome versi Canary, tetapi segera akan datang ke cabang stabil Chrome.
Tambah atau Hapus tombol Daftar Bacaan dari Bilah Bookmark
- Buka Google Chrome.
- Klik kanan pada bilah bookmark.
- Dari menu, pilih opsi tanda centang Tampilkan daftar bacaan. Centang untuk menambahkan (digunakan secara default, atau hapus centang untuk menghapus tombol yang Anda inginkan.
- Daftar Bacaan akan langsung berubah keberadaannya.
Itu dia.