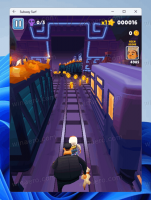Cara Membuat Akun Lokal di Windows 11
Anda dapat membuat akun lokal di Windows 11, yang merupakan akun offline. Tidak seperti akun Microsoft, tidak memerlukan koneksi Internet untuk berfungsi penuh. Anda dapat membuat akun seperti itu untuk tugas pribadi Anda atau untuk beberapa anggota keluarga Anda.
Seperti yang mungkin sudah Anda ketahui, Windows modern mendukung dua jenis akun. Yang pertama, Akun Microsoft, adalah akun online. Microsoft secara aktif mempromosikan jenis akun ini. Ini menghubungkan pengguna ke ekosistem Microsoft sendiri, mirip dengan apa yang dimiliki Android. Jadi, dengan Akun Microsoft, Anda dapat menyinkronkan pengaturan Windows, bookmark browser, menyimpan file di OneDrive, menggunakan Microsoft Office online, dan mempertahankan langganannya, di seluruh perangkat Anda. Selain itu, akun Microsoft memerlukan beberapa info tambahan dari Anda, seperti nomor telepon, lokasi Anda, dan lainnya.
Akun lokal adalah cerita yang berbeda. Ini adalah akun offline klasik. Itu tidak mengharuskan Anda untuk terhubung ke cloud, atau untuk membagikan data identitas Anda. Juga, itu bisa bebas kata sandi. Tidak seperti Akun Microsoft, akun lokal tidak mengharuskan Anda memiliki kata sandi, PIN, atau lapisan perlindungan lainnya untuk masuk ke OS.
Mari kita lihat cara membuat Akun Lokal baru di Windows 11.
Buat Akun Lokal di Windows 11
Ada beberapa cara untuk menambahkan akun lokal baru di Windows 11. Anda dapat menggunakan aplikasi Pengaturan, applet Panel Kontrol klasik, alat Manajemen Komputer, dan bahkan yang lama bersih alat baris perintah. Mari kita tinjau metode ini.
Menggunakan Pengaturan
- Buka Pengaturan aplikasi (Tekan Menang + Saya).
- Klik Akun di sebelah kiri.
- Di sebelah kanan, klik pada Keluarga & pengguna lain barang.
- Sekarang, klik pada Menambahkan akun tombol di dalam Tambahkan pengguna lain kotak.
- Pada dialog berikutnya, klik Saya tidak memiliki informasi masuk orang ini.
- Sekarang, klik Tambahkan pengguna tanpa akun Microsoft tautan.
- Masukkan nama pengguna yang diinginkan untuk akun lokal Anda.
- Jika mau, Anda dapat menentukan kata sandinya.
- Jika Anda menetapkan kata sandi, itu akan menanyakan pertanyaan dan jawaban keamanan kepada Anda. Mereka akan memungkinkan Anda untuk mengatur ulang kata sandi Anda di layar masuk bila diperlukan.
- Klik Next, dan Anda telah berhasil membuat akun lokal baru.
Buat Akun Lokal di Windows 11 dengan netplwiz
Untuk menambahkan akun lokal, Anda dapat menggunakan netplwiz, salah satu yang klasik Applet Panel Kontrol tersedia di semua versi Windows modern.
- tekan Menang + R untuk membuka dialog Jalankan, dan ketik
netplwiz. - Pada tab Pengguna, aktifkan (centang) tombol Pengguna harus memasukkan nama pengguna dan kata sandi untuk menggunakan komputer ini pilihan. Lihat catatan di bawah jika Anda tidak memiliki opsi seperti itu.
- Klik pada Menambahkan... tombol.
- Pada dialog berikutnya, klik pada Masuk tanpa akun Microsoft tautan.
- Pada halaman berikutnya, klik pada akun lokal tombol.
- Tentukan nama pengguna, kata sandi, dan petunjuk kata sandi yang Anda inginkan untuk akun lokal baru, dan klik Lanjut.
- Klik tombol Selesai. Akun lokal sekarang dibuat.
Buat Akun Lokal di Manajemen Komputer
- Masukkan
compmgmt.mscperintah ke jendela Jalankan (Menang + R). - Perluas buka pohon kiri untuk Pengguna dan Grup Lokal > Pengguna.
- Klik kanan di mana saja pada ruang kosong di kolom tengah, dan pilih Pengguna baru... dari menu.
- Masukkan nama Pengguna yang diinginkan, kata sandi jika diperlukan (dua kali, kedua kalinya di Konfirmasi sandi:), dan centang/hapus centang opsi seperti Kata sandi tidak pernah kedaluwarsa, Pengguna harus mengubah kata sandi pada logon berikutnya, dll, untuk apa yang Anda inginkan.
- Klik Buat.
Begitulah cara Anda dapat membuat akun lokal di Windows 11 dengan alat Manajemen Komputer.
Tambahkan Akun Lokal menggunakan alat Net
Perintah net seharusnya sudah tidak asing lagi bagi banyak pengguna Windows. Ini memiliki sejarah panjang di OS. Ini pertama kali diperkenalkan beberapa dekade yang lalu, dan masih aktual untuk banyak tugas administratif. Misalnya, Anda dapat menggunakannya untuk mengaktifkan built-in akun administrator.
Untuk membuat akun lokal di Windows 11 dengan alat bersih, lakukan hal berikut.
- Membuka Terminal Windows sebagai Administrator, misalnya tekan Menang + x dan pilih Terminal Windows (Admin).
- Untuk menambahkan akun lokal tanpa kata sandi, ketik
pengguna bersih "Nama Pengguna" /tambahkan, dan tekan Memasuki. - Untuk menambahkan akun lokal yang dilindungi kata sandi, masukkan
pengguna bersih "Nama Pengguna" "Kata Sandi" / tambahkan. - Pengganti
Nama penggunadengan nama pengguna yang sebenarnya. Lakukan hal yang sama untuk bagian "Kata Sandi" di langkah 3. - Anda sekarang dapat menutup Terminal Windows yang ditinggikan.
Itu semua tentang topik.