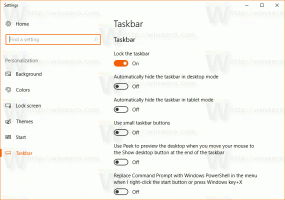Cara mengaktifkan Luncur Cepat di Windows 10
Salah satu fitur favorit saya dari taskbar adalah toolbar Quick Launch. Toolbar kecil namun berguna ini terletak di dekat tombol Start di versi Windows sebelumnya seperti Windows XP dan sebelumnya. Itu diaktifkan secara default untuk terakhir kalinya di Windows Vista, tetapi dengan rilis Windows 7, Microsoft memutuskan untuk menghentikan dukungan resmi untuk toolbar Quick Launch demi menyematkan ikon ke bilah tugas. Quick Launch belum sepenuhnya dihapus dan dapat dihidupkan kembali di Windows 10. Tidak begitu jelas bagi pengguna pemula bagaimana mengaktifkan Quick Launch di Windows 10 karena melibatkan banyak langkah dan tidak dapat diotomatisasi. Pada artikel ini, kita akan melihat cara menambahkan Quick Launch kembali ke taskbar di Windows 10.
Iklan
Ada sejumlah alasan mengapa Anda mungkin ingin mengaktifkan Quick Launch.
- Bahkan jika Anda mengatur ikon yang disematkan ke ukuran kecil, mereka masih berjarak terlalu jauh satu sama lain.
- Bilah tugas menggabungkan program yang berjalan dengan yang tidak berjalan, sedangkan jika Anda menggunakan bilah alat Luncur Cepat, program yang sedang berjalan akan selalu muncul di sebelah kanannya.
- Quick Launch memiliki tampilan yang lebih dapat disesuaikan; Anda dapat dengan mudah meletakkan pintasan atau folder apa pun di sana tanpa harus menggunakan alat seperti Pinner Bilah Tugas Winaero atau Sematkan ke 8. Anda dapat mengubah ikonnya, memiliki beberapa baris ikon jika Anda membuat bilah tugas lebih besar, dan menghemat ruang keseluruhan di bilah tugas.
Untuk memulihkan toolbar Quick Launch, ikuti langkah-langkah sederhana ini:
Klik kanan pada ruang kosong di taskbar. Dari menu konteksnya pilih Toolbars -> New Toolbar... barang.
Dialog berikut akan muncul di layar:
Dalam dialog ini, pilih folder berikut:
C:\Users\NAMA PENGGUNA ANDA\AppData\Roaming\Microsoft\Internet Explorer\Quick Launch
Ganti teks "NAMA PENGGUNA ANDA" dengan nama pengguna Anda yang sebenarnya di Windows 10.
Atau, Anda dapat mengetik atau menyalin-tempel teks berikut ke dalam kotak teks Folder di dialog di atas, lalu tekan Enter:
shell: Peluncuran Cepat
Shell: protokol memberikan akses cepat ke folder khusus seperti yang saya bahas sebelumnya.
Namun cara lain untuk mengakses folder Quick Launch adalah dengan memasukkan jalur berikut alih-alih perintah shell:
%userprofile%\AppData\Roaming\Microsoft\Internet Explorer\Quick Launch
%profil pengguna% adalah variabel lingkungan yang menunjuk langsung ke profil pengguna Anda di Windows 10. Dengan cara ini, Anda tidak perlu memasukkan nama pengguna Anda di jalur.
Sekarang klik tombol Pilih Folder.
Toolbar Quick Launch akan ditambahkan ke taskbar:
Seperti yang Anda lihat, itu terkunci di sisi kanan bilah tugas dan memiliki judul. Mari kita pindahkan ke sisi kiri dan sembunyikan judulnya.
Klik kanan pada bilah tugas dan hapus centang Kunci bilah tugas.
Sekarang seret bilah alat Luncur Cepat dari kanan ke kiri, menggunakan bilah putus-putus yang muncul setelah Anda membuka bilah tugas. Seret sepenuhnya ke kiri ikon yang disematkan yang mungkin Anda miliki.
Setelah itu, klik kanan pada toolbar Quick Launch dan hapus centang pada opsi berikut:
- Tunjukkan Judul
- Tampilkan teks

Itu dia. Sekarang Anda telah mengaktifkan Quick Launch lama yang baik di Windows 10.
Sekarang lihat: Tambahkan Luncur Cepat ke menu Kirim Ke untuk membuat pintasan baru lebih cepat
.
Trik untuk mengaktifkan Quick Launch ini juga berfungsi pada Windows 7 dan Windows 8. Anda juga bisa mendapatkan tooltips yang kaya untuk menampilkan informasi yang berguna jika Anda melakukan tweak Registry ini: