Perbaiki: Layar tidak meredup saat Anda mengambil tangkapan layar menggunakan Win+PrintScreen di Windows 8.1 atau Windows 8
Di Windows 8, fitur tangkapan layar baru diperkenalkan untuk pengguna akhir. Jika Anda menekan Menangkan + Layar Cetak tombol secara bersamaan pada keyboard, layar Anda akan diredupkan selama setengah detik, dan tangkapan layar baru akan diambil ke folder This PC\Pictures\Screenshots. Ini adalah indikasi visual yang bagus bahwa tangkapan layar diambil. Namun, jika peredupan layar berhenti meninggalkan Anda tanpa indikasi bahwa tangkapan layar telah diambil, berikut adalah cara memperbaikinya.
Iklan
Fitur peredupan layar tergantung pada pengaturan animasi Windows. Jika Anda atau beberapa perangkat lunak menonaktifkan opsi yang sesuai, layar Anda tidak akan redup lagi. Anda dapat mengaktifkannya kembali. Untuk melakukannya, Anda perlu melakukan langkah-langkah sederhana ini:
- tekan Menang + R tombol pintas bersama-sama di keyboard Anda. Dialog Jalankan akan muncul di layar.
Tip: Lihat daftar pamungkas dari semua pintasan keyboard Windows dengan tombol Win. - Ketik yang berikut ini di kotak Jalankan:
SystemPropertiesLanjutan

Tekan enter. Ini akan membuka jendela Advanced System Properties secara langsung. - Klik tombol Pengaturan di bawah bagian Kinerja. Dialog Opsi Pefomance akan terbuka.
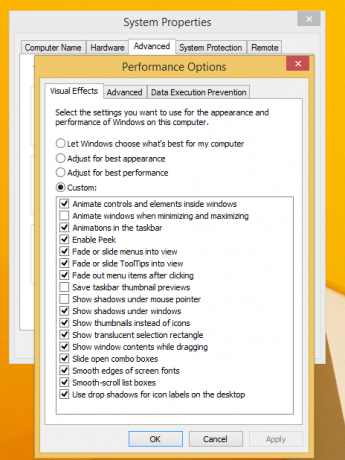
- Pastikan bahwa Menganimasikan jendela saat meminimalkan dan memaksimalkan opsi diaktifkan. Jika dinonaktifkan, Anda tidak akan mendapatkan fitur peredupan layar. Centang kotak untuk mengaktifkannya kembali.

Itu dia!
Fitur screenshot ini sangat berguna jika Anda perlu menangkap gambar layar dengan cepat. Selain itu, Windows menawarkan dua cara tambahan untuk ambil tangkapan layar tanpa menggunakan alat pihak ketiga. Jika Anda tidak puas dengan lokasi folder tangkapan layar default, berikut cara mengubahnya: Cara mengubah lokasi tangkapan layar default di Windows 8.1 dan Windows 8. Juga, Anda mungkin tertarik untuk membaca tentang cara reset penghitung nama file screenshot, atau tangkap tangkapan layar di Windows 8 dari pintasan atau baris perintah.


