Enkripsi File VHD atau VHDX dengan BitLocker di Windows 10
Cara Mengenkripsi File VHD atau VHDX dengan BitLocker di Windows 10
Windows 10 memungkinkan Anda membuat file VHD dan mengenkripsinya dengan BitLocker, sehingga data Anda di dalam file VHD itu akan terlindungi dengan aman. Anda akan diminta untuk membukanya dengan kata sandi. Ini akan mengenkripsi file baru secara otomatis ketika Anda menyalinnya ke VHD. Berikut cara mengonfigurasi fitur yang berguna ini.
Iklan
BitLocker pertama kali diperkenalkan di Windows Vista dan masih ada di Windows 10. Itu diterapkan secara eksklusif untuk Windows dan tidak memiliki dukungan resmi dalam sistem operasi alternatif. BitLocker dapat memanfaatkan Trusted Platform Module (TPM) PC Anda untuk menyimpan rahasia kunci enkripsinya. Dalam versi Windows modern seperti Windows 8.1 dan Windows 10, BitLocker mendukung akselerasi perangkat keras enkripsi jika persyaratan tertentu terpenuhi (drive harus mendukungnya, Boot Aman harus aktif dan banyak lainnya persyaratan). Tanpa enkripsi perangkat keras, BitLocker beralih ke enkripsi berbasis perangkat lunak sehingga ada penurunan dalam kinerja drive Anda.

Catatan: Di Windows 10, Enkripsi Drive BitLocker hanya tersedia di Pro, Enterprise, dan Education edisi.
Enkripsi File VHD dengan BitLocker
Selain partisi drive fisik, Anda dapat menggunakan BitLocker untuk mengenkripsi a file VHD yang terpasang. Setelah itu, Anda dapat menggunakannya sebagai wadah file terenkripsi portabel. Dimungkinkan untuk membukanya di PC Windows 10 mana pun setelah memberikan kata sandi drive.
Jika Anda mengenkripsi VHD dengan BitLocker, semua file yang Anda salin di partisinya akan dienkripsi secara otomatis. Namun, perlu diingat bahwa ketika Anda menyalin file di luar drive, file itu akan didekripsi dan tampak tidak terenkripsi di partisi tujuan.
Mari kita lihat cara mengenkripsi file VHD di Windows 10. Kamu butuh masuk sebagai Administrator sebelum melanjutkan.
Untuk Mengenkripsi File VHD atau VHDX dengan BitLocker di Windows 10,
- Buat file VHD baru jika Anda tidak memilikinya.
- Pasang itu ke sistem.
- Membuka PC ini di File Explorer.
- Klik kanan pada partisi file VHD yang terpasang.
- Pilih Nyalakan BitLocker dari menu konteks.

- Dalam dialog berikutnya, pilih Gunakan kata sandi untuk membuka kunci drive, dan tentukan kata sandi yang diinginkan.

- Di halaman berikutnya, pilih cara menyimpan kunci pemulihan BitLocker, mis. simpan di drive USB.
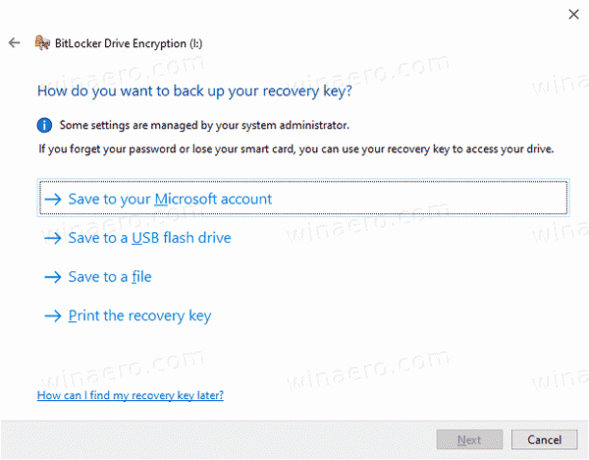
- Di halaman berikutnya, pilih Enkripsi seluruh drive.
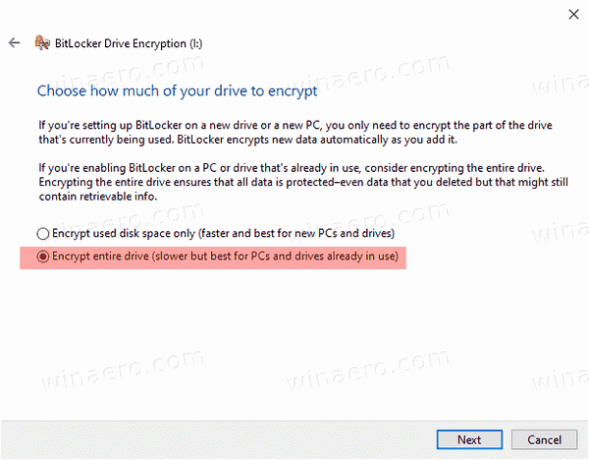
- Di halaman berikutnya, pilih Mode enkripsi baru atau Modus yang kompatibel. Yang kedua menggunakan enkripsi AES-CBC 128-bit dan dapat digunakan di Windows 7 dan Windows 8. Enkripsi baru menggunakan XTS-AES 128-bit dan membutuhkan Windows 10.

- Di halaman terakhir, klik Mulai enkripsi.
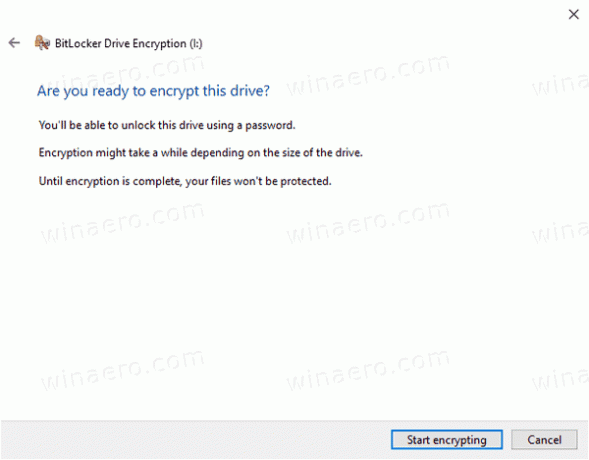
Kamu selesai!
Lain kali Anda memasang file VHD, Anda akan diminta untuk memasukkan kata sandi Anda. Ini bekerja bahkan dengan rutinitas pemasangan otomatis VHD!
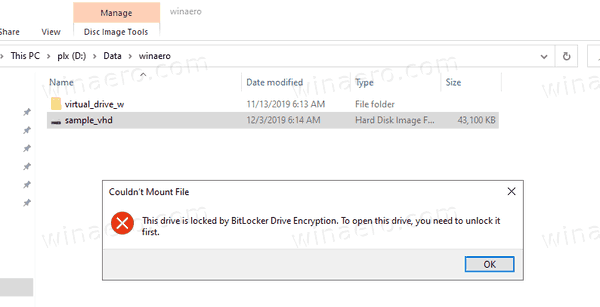
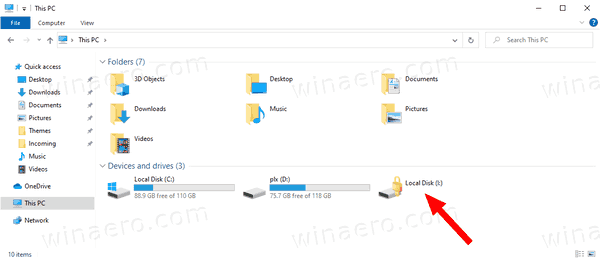
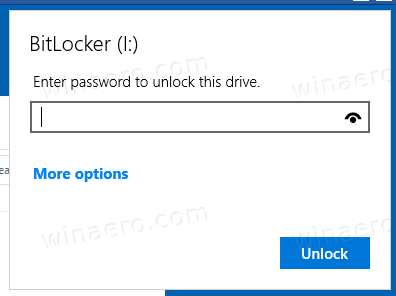
Itu dia.

