Cara menonaktifkan animasi UI di Windows 8.1
Animasi di Windows dimaksudkan untuk memberi Anda persepsi UI yang cepat dan mulus, namun banyak pengguna lebih memilih UI yang merespons secara instan tanpa animasi apa pun. Pada artikel ini, kita akan melihat cara meningkatkan responsivitas Windows 8 dan Windows 8.1 dengan menonaktifkan animasi yang tidak perlu. Dengan menonaktifkan animasi, antarmuka pengguna akan terasa lebih cepat dan responsif.
Iklan
Secara default, Windows 8.1 memiliki banyak efek yang diaktifkan untuk eye candy. Anda dapat melihat animasi di layar Mulai, Bilah Tugas, membuka dan menutup aplikasi, efek bayangan jatuh, kotak kombo terbuka, dan sebagainya, untuk membuat antarmuka pengguna lebih lancar. Menonaktifkan ini tidak akan benar-benar meningkatkan kinerja tetapi respons yang dirasakan dari OS mungkin tampak lebih cepat.
Tekan tombol pintas Win + R pada keyboard. Dialog Run akan muncul di layar, ketik berikut ini ke dalam kotak teks dan tekan Enter:
SystemPropertiesLanjutan
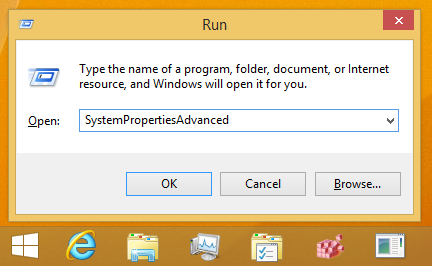 Properti Sistem Lanjutan akan terbuka. Tekan tombol 'Pengaturan' di bagian 'Kinerja':
Properti Sistem Lanjutan akan terbuka. Tekan tombol 'Pengaturan' di bagian 'Kinerja':
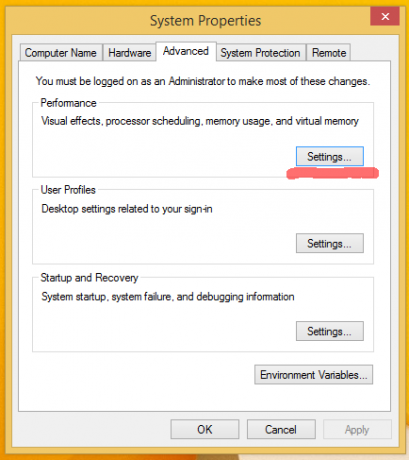 Di jendela berikutnya, centang opsi 'Sesuaikan untuk kinerja terbaik'. Ini akan menghapus tanda centang dari semua opsi yang memungkinkan efek visual. Tetap aktifkan opsi berikut karena tidak terkait dengan animasi:
Di jendela berikutnya, centang opsi 'Sesuaikan untuk kinerja terbaik'. Ini akan menghapus tanda centang dari semua opsi yang memungkinkan efek visual. Tetap aktifkan opsi berikut karena tidak terkait dengan animasi:
- Tampilkan thumbnail alih-alih ikon
- Tampilkan persegi panjang seleksi transparan
- Tampilkan konten jendela sambil menyeret
- Tepi halus font layar
- Gunakan bayangan jatuh untuk label ikon desktop
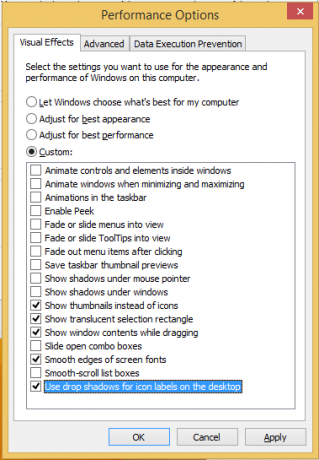 Tekan 'Terapkan', lalu 'OK' dan tutup semua jendela yang terbuka.
Tekan 'Terapkan', lalu 'OK' dan tutup semua jendela yang terbuka.
Kini user interface Windows 8 akan lebih responsif.
Selain itu, Anda dapat mematikan animasi yang tidak perlu menggunakan opsi Aksesibilitas di Windows 8.1.
tekan Menang + U hotkey pada keyboard. Ini akan membuka Pusat Kemudahan Akses.
Klik Jadikan komputer lebih mudah dilihat pilihan: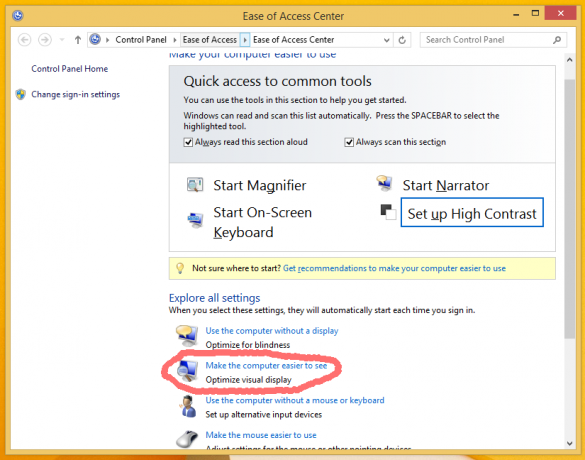 Di jendela berikutnya, gulir ke kotak centang yang disebut Matikan semua animasi yang tidak perlu (bila memungkinkan) dan aktifkan.
Di jendela berikutnya, gulir ke kotak centang yang disebut Matikan semua animasi yang tidak perlu (bila memungkinkan) dan aktifkan.
 Itu dia. Sekarang animasi akan dinonaktifkan.
Itu dia. Sekarang animasi akan dinonaktifkan.

