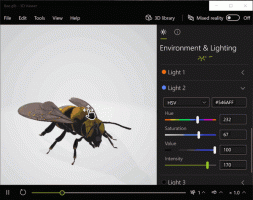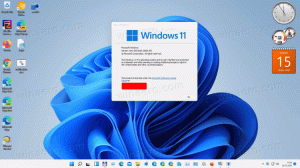Cara Menghapus dan Menghapus Instalasi Paint 3D di Windows 10
Dalam build pra-rilis Windows 10 versi 1703, Anda dapat menghapus aplikasi Paint 3D hanya dengan satu klik. Aplikasi memiliki tombol uninstall di daftar aplikasi. Kemampuan ini dihilangkan dalam versi final Pembaruan Pembuat Konten. Berikut adalah metode khusus yang dapat Anda gunakan untuk menyingkirkan aplikasi.
Iklan
Pada Windows 10 "Pembaruan Pembuat" versi build 14971, dimungkinkan untuk menghapus aplikasi menggunakan Pengaturan. Lihat tangkapan layar di bawah ini.

Prosedurnya dijelaskan dalam artikel Dapatkan kembali Cat Klasik di Pembaruan Pembuat Windows 10.
Tapi sekarang, di Windows 10 build 15063 yang merupakan versi terakhir dari Pembaruan Pembuat Konten, triknya tidak berhasil. Bahkan jika Anda menemukan Paint 3D dalam daftar aplikasi, tidak ada lagi tombol Uninstall yang tersedia. Itu terlihat tetapi dinonaktifkan.
 Sebagai solusinya, Anda dapat merujuk ke tutorial terperinci kami yang besar:
Sebagai solusinya, Anda dapat merujuk ke tutorial terperinci kami yang besar:
Cara Menghapus Aplikasi di Windows 10
Ini akan membantu Anda menyingkirkan sebagian besar aplikasi UWP di Windows 10.
Sedangkan untuk Paint 3D saja, lakukan hal berikut.
Untuk menghapus dan menghapus Paint 3D di Windows 10, buka dan PowerShell yang ditinggikan.
Buka menu Mulai (tekan Menang pada keyboard) dan ketik Powershell. Ketika muncul di hasil pencarian, klik kanan padanya dan pilih "Run as administrator". Atau bisa juga tekan Ctrl + Menggeser + Memasuki untuk membukanya sebagai administrator. Membuka PowerShell sebagai administrator adalah penting, jika tidak, perintah yang Anda jalankan akan gagal.
Ketik atau salin-tempel perintah berikut untuk menghapus Paint 3D
Dapatkan-AppxPackage *MSPaint* | Hapus-AppxPackage
Kamu selesai.
Tip: Anda dapat melihat daftar semua aplikasi Universal yang diinstal untuk akun pengguna saat ini.
Ketik atau salin tempel perintah berikut:
Dapatkan-AppxPackage | Pilih Nama, PackageFullName
Anda akan mendapatkan sesuatu seperti ini:
Untuk kenyamanan Anda, Anda dapat menyimpannya ke file dengan mengarahkan output perintah sebagai berikut:
Dapatkan-AppxPackage | Pilih Nama, PackageFullName >"$env: userprofile\Desktop\myapps.txt"
Daftar aplikasi akan disimpan ke file Desktop\myapps.txt.

Sekarang, Anda dapat menggunakan daftar ini untuk menghapus aplikasi individual menggunakan perintah berikut:
Hapus-AppxPackage "PackageFullName"
Itu dia.