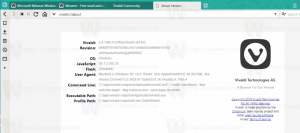Cara Mengaktifkan Narator di Windows 11
Berikut cara mengaktifkan Narrator di Windows 11. Kami akan meninjau empat metode berbeda. Narator adalah salah satu dari banyak fitur aksesibilitas bawaan di Windows 11 yang membuat sistem operasi lebih mudah digunakan untuk orang-orang dengan keterbatasan dan disabilitas.
Narator Windows default membaca konten di layar, memungkinkan orang yang memiliki masalah penglihatan untuk berinteraksi dengan komputer mereka dan melakukan semua jenis tugas tanpa tampilan atau mouse.
Narator di Windows 11 dapat membaca teks, tombol, pintasan, dan konten lain apa pun yang ditampilkan sistem operasi di monitor. Ini juga berfungsi dengan tampilan Braille dan keyboard biasa. Pengguna dapat menyesuaikan lusinan pengaturan Narator yang berbeda, seperti kecepatan, verbositas, nada, volume, dll. Artikel ini akan menunjukkan kepada Anda cara mengaktifkan Narrator di Windows 11.
Aktifkan Narator di Windows 11
Anda dapat mengaktifkan Narator dengan pintasan keyboard khusus, di Pengaturan Cepat, di aplikasi Pengaturan, dan terakhir di Panel Kontrol klasik. Mari kita tinjau masing-masing metode secara rinci.
Pintasan keyboard narator
Narator dan alat aksesibilitas lainnya di Windows harus mudah dapat diakses, yang berarti sebagian besar dari mereka memiliki pintasan khusus. Pintasan memungkinkan mengaktifkan atau menonaktifkan pengaturan aksesibilitas yang tersedia tanpa menavigasi berbagai UI dan menu yang kompleks.
Untuk mengaktifkan Narator dengan pintasan keyboard, tekan Menang + Ctrl + Memasuki. Pintasan berfungsi di setiap penginstalan Windows terlepas dari SKU. Urutan kunci yang sama menonaktifkan Narrator di Windows 11.
Catatan: Jika Anda kesulitan menggunakan pintasan, pertimbangkan untuk mengaktifkan Kunci Lengket. Juga, kami memiliki daftar hotkey yang berguna yang dapat Anda gunakan di Narator.
Aktifkan Narator di Windows 11 dengan Pengaturan Cepat
- tekan Menang + A untuk membuka Pengaturan Cepat Tidak bisa.
- Klik Aksesibilitas tombol. Ini membuka daftar alat aksesibilitas yang paling sering digunakan di Windows 11, seperti Sticky Keys, Magnifier, Filter warna, dan Narator.
- Aktifkan Narator opsi untuk mengaktifkan pembaca layar default di Windows 11.
Kamu selesai.
Tip: Anda juga dapat membuka menu Pengaturan Cepat dengan mengklik salah satu ikon berikut di area notifikasi: baterai, jaringan, atau volume. Padahal, di Windows 11, ketiganya adalah satu tombol.
Nah, menu Pengaturan Cepat hanya menyediakan sakelar Narator hidup/mati dasar tanpa pengaturan tambahan. Anda juga dapat mengaktifkan Narator di Windows 11 dari aplikasi Pengaturan, tempat sistem operasi menyimpan semua opsi terkait Narator.
Aktifkan Narator di Windows 11 dengan Pengaturan
- tekan Menang + Saya untuk membuka Pengaturan. Atau, tekan Menang + x dan klik Pengaturan. Ada metode lain untuk luncurkan Pengaturan Windows Anda dapat mempelajarinya di artikel khusus kami.
- Buka Aksesibilitas bagian, lalu klik Narator.
- Nyalakan sakelar sakelar Narator.
Aktifkan Narator menggunakan Panel Kontrol klasik
- tekan Menang + R dan masukkan perintah "kontrol" untuk membuka Panel kendali.
- Pergi ke Kemudahan Akses > Pusat Kemudahan Akses.
- Jika Anda menggunakan kategori "Ikon kecil" atau "Ikon besar", cukup klik Pusat Kemudahan Akses.
- Klik Mulai Narator.
- Atau, klik Gunakan komputer tanpa layar tautan.
- Beri tanda centang di sebelah Nyalakan Narator.
- Klik OK untuk menyimpan perubahan dan mengaktifkan Narrator di Windows 11.
Begitulah cara Anda mengaktifkan atau menonaktifkan Narrator di Windows 11.