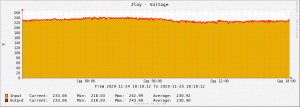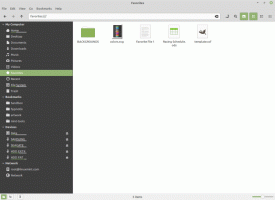Aktifkan atau Nonaktifkan Wawasan Pengetikan di Windows 10
Windows 10 menyertakan keyboard sentuh untuk komputer dan tablet dengan layar sentuh. Saat Anda menyentuh bidang teks apa pun di tablet, keyboard sentuh muncul di layar. Jika Anda tidak memiliki layar sentuh, Anda masih bisa luncurkan. Dimulai dengan Windows 10 build 17704, OS ini dapat menunjukkan kepada Anda wawasan tentang bagaimana AI-nya membantu Anda mengetik dengan efisien.
Jika Anda menggunakan keyboard perangkat lunak di Windows, ada banyak fitur bawaan dalam pengalaman mengetik yang memanfaatkan AI dan ML untuk membantu Anda menjadi lebih efisien. Beberapa contoh termasuk koreksi otomatis kesalahan ejaan Anda, ramalan dari kata berikutnya yang akan Anda ketik, saran kata saat Anda mulai mengetik sehingga Anda tidak perlu mengetik kata lengkap dan jumlah kata yang Anda ketik dengan menggeser huruf pada perangkat lunak papan ketik. Windows sekarang menunjukkan kepada Anda statistik tentang masing-masing fitur ini.
Untuk mengaktifkan atau menonaktifkan Wawasan Mengetik di Windows 10, lakukan hal berikut.
- Buka aplikasi pengaturan.
- Arahkan ke Perangkat -> Mengetik.
- Di sebelah kanan, klik pada Mengetik wawasan tautan di bawah Bagaimana AI telah membantu Anda.
- Di halaman berikutnya, aktifkan atau nonaktifkan opsi Mengetik wawasan sesuai dengan preferensi Anda. Di komputer saya, opsi ini dinonaktifkan secara default.
Atau, Anda dapat mengaktifkan atau menonaktifkan fitur ini dengan menerapkan tweak Registry.
Konfigurasikan Wawasan Mengetik dengan tweak Registry
- Buka Aplikasi Editor Registri.
- Pergi ke kunci Registry berikut.
HKEY_CURRENT_USER\Software\Microsoft\Input\Settings
Lihat cara membuka kunci Registri dengan satu klik.
- Di sebelah kanan, ubah atau buat nilai DWORD 32-Bit baru Wawasan Diaktifkan.
Catatan: Bahkan jika Anda menjalankan Windows 64-bit Anda masih harus membuat nilai DWORD 32-bit.
Tetapkan nilainya ke 1 untuk mengaktifkan fitur, atau ke 0 untuk menonaktifkannya. - Untuk membuat perubahan yang dilakukan oleh tweak Registry berlaku, Anda perlu: keluar dan masuk ke akun pengguna Anda.
Untuk menghemat waktu Anda, Anda dapat mengunduh file Registry siap pakai berikut ini:
Unduh File Registri
Itu dia.