Nonaktifkan Spasi Setelah Saran untuk Keyboard Sentuh di Windows 10
Windows 10 menyertakan keyboard sentuh untuk komputer dan tablet dengan layar sentuh. Saat Anda menyentuh bidang teks apa pun di tablet, keyboard sentuh muncul di layar. Jika Anda tidak memiliki layar sentuh, Anda masih dapat meluncurkannya. Anda dapat mencegah Windows 10 menambahkan spasi secara otomatis setelah memasukkan teks yang disarankan.

Dimungkinkan untuk mengaktifkan atau menonaktifkan Saran untuk keyboard sentuh di Windows 10. Anda juga dapat mengaktifkan atau menonaktifkan penambahan spasi otomatis ke saran teks. Pada artikel ini, kita akan melihat bagaimana hal itu dapat dilakukan.
Iklan
Nonaktifkan Spasi Setelah Saran untuk Keyboard Sentuh
- Membuka Pengaturan.
- Buka Waktu & bahasa -> Keyboard.
- Di sebelah kanan, pilih keyboard Anda dalam daftar dan klik tombol Opsi.

- Di sebelah kanan, nonaktifkan opsi Tambahkan spasi setelah saya memilih saran teks dibawah Sentuh keyboard seperti yang ditunjukkan di bawah ini.
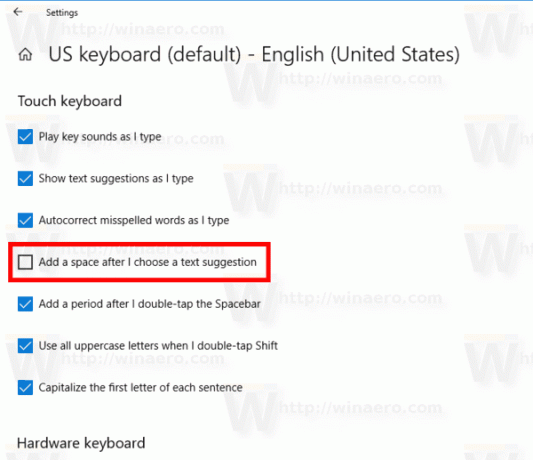
Ini akan mengaktifkan fitur untuk keyboard sentuh di Windows 10.
Aktifkan Tambahkan Spasi Setelah Saran Teks Untuk Keyboard Sentuh
- Membuka Pengaturan.
- Buka Waktu & bahasa -> Keyboard.
- Di sebelah kanan, pilih keyboard Anda dalam daftar dan klik tombol Opsi.

- Di sebelah kanan, aktifkan opsi Tambahkan spasi setelah saya memilih saran teks di bawah Sentuh keyboard bagian.
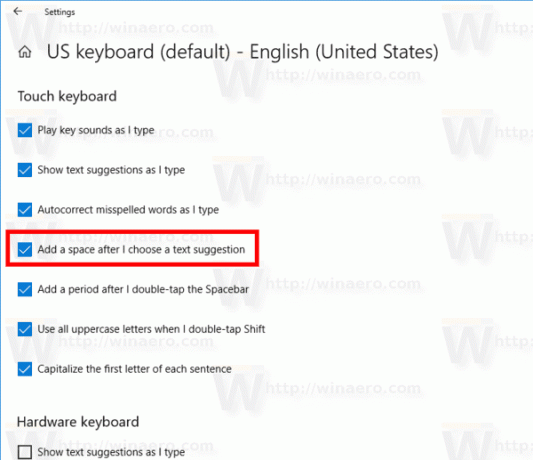
Ini akan menonaktifkan fitur untuk keyboard sentuh di Windows 10.
Kamu selesai.
Atau, Anda dapat menerapkan tweak Registry sederhana.
Nonaktifkan atau Aktifkan Menambahkan Spasi Setelah Saran Teks dengan Tweak Registri
- Buka Aplikasi Editor Registri.
- Pergi ke kunci Registry berikut.
HKEY_CURRENT_USER\Software\Microsoft\Input\Settings\proc_1\loc_0409\im_1
Lihat cara membuka kunci Registri dengan satu klik.
- Di sebelah kanan, buat nilai DWORD 32-Bit baru MemilikiTrailer.
Catatan: Bahkan jika Anda menjalankan Windows 64-bit Anda masih harus membuat nilai DWORD 32-bit.
Setel data nilainya ke 1 untuk mengaktifkan fitur tersebut. - Untuk menonaktifkan ruang setelah saran, atur MemilikiTrailer nilai data menjadi 0.

- Keluar dari akun pengguna Anda dan masuk lagi.
Catatan: The lokasi_0409 bagian di jalur Registry mewakili bahasa keyboard. Dalam kasus saya, ini adalah bahasa Inggris. Anda perlu menggantinya dengan subkunci yang sesuai yang cocok dengan bahasa input Anda saat ini, mis. lokasi_0419 untuk Rusia.
Itu dia.

