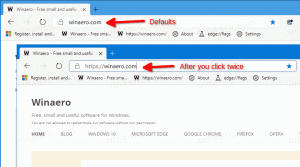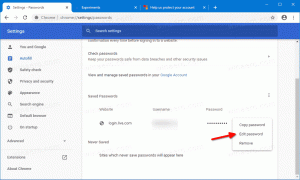Cara Berbagi Printer di Windows 10
Windows memungkinkan berbagi printer yang terhubung ke PC Anda melalui komputer dan pengguna di jaringan Anda. Printer bersama dapat digunakan oleh orang lain untuk mengirim pekerjaan cetak. Ini akan terlihat di sumber daya jaringan bersama komputer Anda, sehingga pengguna dapat menginstal (menambahkannya) ke printer mereka.
Printer bersama tersedia untuk pengguna lain saat komputer yang terhubung dengannya dihidupkan dan sistem operasinya sedang berjalan. Selain itu, printer harus dihidupkan.
Seperti yang mungkin sudah Anda ketahui, Windows 10 tidak menyertakan fitur HomeGroup mulai dari versi 1803. Bagi banyak pengguna, HomeGroup adalah cara yang nyaman untuk berbagi file dan folder melalui jaringan. Untungnya, dimungkinkan untuk berbagi printer tanpa menggunakan HomeGroup.
Pertama-tama, Anda harus mengaktifkan fitur Berbagi File dan Printer di Windows 10. Untuk referensi, lihat artikel
Nonaktifkan atau Aktifkan Berbagi File dan Printer di Windows 10
Catatan: Jika Anda menjalankan Windows 10 versi 1803, silakan baca artikel (dan komentarnya)
Komputer Jaringan Tidak Terlihat di Windows 10 Versi 1803. Pastikan Anda memiliki layanan Publikasi Sumber Daya Penemuan Fungsi dan Host Penyedia Fungsi Penemuan diaktifkan (jenis startup mereka disetel ke otomatis) dan berlari. Ini perlu dilakukan pada setiap PC Windows 10 yang ingin Anda atur untuk berbagi printer.Juga, Anda perlu masuk sebagai Administrator sebelum melanjutkan.
Untuk berbagi printer di Windows 10, lakukan hal berikut.
- Buka aplikasi pengaturan.
- Buka Perangkat -> Printer & pemindai.
- Di sebelah kanan, pilih printer yang ingin Anda bagikan.
- Klik pada Mengelola tombol.
- Di halaman berikutnya, klik tautan Properti pencetak.
- Dalam dialog Properti Printer, alihkan ke tab Berbagi.
- Aktifkan opsi Bagikan pencetak ini.
- Ubah nama share-nya jika Anda mau. Nama ini akan terlihat oleh pengguna lain di jaringan.
- Aktifkan opsi Render pekerjaan cetak di komputer klien.
- Klik Oke.
Kamu selesai.
Catatan: Jika pengguna di jaringan sedang berjalan arsitektur yang berbeda (32-bit atau 64-bit) dari Windows 10, Anda mungkin ingin memberi mereka driver dengan mengklik Driver Tambahan tombol. Ini akan memungkinkan mereka menginstal printer bersama secara langsung tanpa harus mengunduh driver yang berbeda secara manual.
Atau, aplikasi Panel Kontrol klasik dapat digunakan untuk berbagi printer.
Bagikan printer menggunakan Panel Kontrol
- Buka klasik Aplikasi Panel Kontrol.
- Buka Perangkat Keras dan Suara \ Perangkat dan Printer.
- Dibawah Printer, klik kanan pada printer yang diinginkan.
- Pilih Properti pencetak dari menu konteks.
- Dalam dialog Properti Printer, alihkan ke tab Berbagi.
- Aktifkan opsi Bagikan pencetak ini.
- Ubah nama share-nya jika Anda mau. Nama ini akan terlihat oleh pengguna lain di jaringan.
- Aktifkan opsi Render pekerjaan cetak di komputer klien.
- Klik Oke.
Ke berhenti berbagi printer, nonaktifkan opsi Bagikan pencetak ini dalam dialog Properti Printer.
Terakhir, ada kemampuan untuk berbagi printer menggunakan PowerShell.
Bagikan printer menggunakan PowerShell
- Buka PowerShell sebagai Administrator. Kiat: Anda bisa tambahkan menu konteks "Buka PowerShell Sebagai Administrator".
- Ketik atau salin-tempel perintah berikut:
Dapatkan-Printer | Format-Nama Tabel, ShareName, Shared
Perintah akan mencetak tabel dengan printer Anda dan status berbaginya.
- Sekarang, jalankan perintah:
Set-Printer -Nama "Nama printer" -Dibagikan $True -ShareName "Nama berbagi printer". Ganti bagian "Nama printer" dengan nama printer yang sebenarnya dari daftar. Ganti "Nama berbagi printer" dengan nama berbagi yang diinginkan yang akan dilihat pengguna lain. Sebagai contoh,Set-Printer -Nama "Brother DCP-7055" -Dibagikan $True -ShareName "Little Brother"
Printer sekarang dibagikan. Lihat tangkapan layar berikut:
Itu dia.
Artikel terkait:
- Cadangkan dan Pulihkan Printer di Windows 10
- Buka Antrian Printer Dengan Pintasan di Windows 10
- Setel Printer Default di Windows 10
- Cara menghentikan Windows 10 dari mengubah printer default
- Buka Antrian Printer di Windows 10
- Buat Pintasan Folder Printer di Windows 10
- Hapus Pekerjaan Terjebak dari Antrean Printer di Windows 10
- Buat Pintasan Perangkat dan Printer di Windows 10
- Tambahkan Menu Konteks Perangkat dan Printer di Windows 10
- Tambahkan Perangkat dan Printer Ke PC Ini di Windows 10