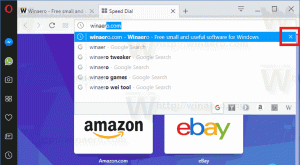Cadangkan dan Pulihkan Printer di Windows 10
Di Windows 10, dimungkinkan untuk mencadangkan dan memulihkan printer Anda, termasuk antriannya, port yang dikonfigurasi, dan drivernya. Sistem operasi termasuk wizard khusus yang memungkinkan mengekspor dan mengimpor printer ke file khusus.
Iklan
Windows 10 hadir dengan Migrasi Pencetak aplikasi yang memungkinkan pengguna untuk mengekspor dan mengimpor printer yang diinstal. Aplikasi dapat dibuka menggunakan file yang dapat dieksekusi, CetakBrmUi.exe. Berikut adalah cara menggunakannya.
Sebelum melanjutkan, harap diingat hal berikut. Jika Anda menjalankan Versi Windows 10 32-bit, Anda hanya dapat mengimpor printer yang diekspor ke PC Windows 10 32-bit. Hal yang sama untuk versi Windows 10 64-bit. Anda tidak akan dapat memulihkan file cadangan 32-bit ke Windows 10 64-bit dan sebaliknya.
Untuk mencadangkan printer di Windows 10, lakukan hal berikut.
- tekan Menang + R tombol pada keyboard dan ketik
CetakBrmUi.exeke dalam kotak Jalankan.
- Dalam Migrasi Pencetak dialog, pilih opsi Ekspor antrian printer dan driver printer ke file.

- Di halaman berikutnya, pilih Server cetak ini dan klik pada Lanjut tombol.

- Di halaman berikutnya, tinjau perubahan, dan klik tombol Berikutnya.

- Sekarang, tentukan lokasi file tempat Anda ingin menyimpan file yang diekspor.

- Klik pada Lanjut tombol. Printer Anda sekarang diekspor.

Kamu selesai. NS Manajemen Pencetak juga dapat digunakan untuk memulihkan printer Anda.
Untuk memulihkan printer di Windows 10, lakukan hal berikut.
- tekan Menang + R tombol pada keyboard dan ketik
CetakBrmUi.exeke dalam kotak Jalankan.
- Dalam Migrasi Pencetak dialog, pilih opsi Impor antrian printer dan driver printer dari file.

- Telusuri file cadangan Anda dan pilih. Kemudian, klik pada Lanjut tombol.

- Tinjau daftar barang yang akan diimpor dan klik Lanjut tombol.

- Di halaman berikutnya, pilih Server cetak ini untuk mengimpor printer ke PC saat ini.

- Di halaman berikutnya, Anda akan mendapatkan opsi Pertahankan printer yang ada dan Timpa printer yang ada. Dengan memilih opsi kedua, Anda akan mengganti printer yang diinstal yang ada di PC Anda dengan printer dari file cadangan. Jika file cadangan Anda berisi printer yang sudah diinstal, itu akan digantikan oleh printer dari file tersebut.

Kamu selesai.
Sebagai alternatif, Anda dapat menggunakan Manajemen Printer MMC span-in untuk mencadangkan dan memulihkan data printer Anda.
Manajemen Printer MMC span-in
Span-in ini menawarkan opsi yang diperluas untuk mengelola printer lokal dan jaringan Anda. Ini dapat digunakan untuk mengekspor dan mengimpor data printer Anda.
- tekan Menang + R tombol pada keyboard dan ketik
printmanagement.mscke dalam kotak Jalankan.
- Di sisi kiri Manajemen Printer, pilih Server pencetak dan perluas ke item server cetak lokal.

- Klik kanan pada item itu dan pilih perintah Impor printer dari file dan Ekspor printer ke file dari menu konteks.

- Ini akan meluncurkan Migrasi Pencetak Penyihir.
Itu dia.
Artikel terkait:
- Buka Antrian Printer Dengan Pintasan di Windows 10
- Setel Printer Default di Windows 10
- Cara menghentikan Windows 10 dari mengubah printer default
- Buka Antrian Printer di Windows 10
- Buat Pintasan Folder Printer di Windows 10
- Hapus Pekerjaan Terjebak dari Antrean Printer di Windows 10
- Buat Pintasan Perangkat dan Printer di Windows 10
- Tambahkan Menu Konteks Perangkat dan Printer di Windows 10
- Tambahkan Perangkat dan Printer Ke PC Ini di Windows 10