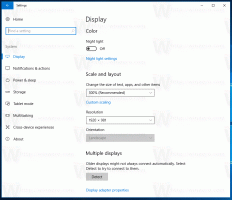Atur Ulang Posisi Terbuka Keyboard Sentuh di Windows 10
Windows 10 menyertakan keyboard sentuh untuk komputer dan tablet dengan layar sentuh. Saat Anda menyentuh bidang teks apa pun di tablet, keyboard sentuh muncul di layar. Jika Anda tidak memiliki layar sentuh, Anda masih bisa luncurkan. Hari ini, kita akan melihat cara mengatur ulang posisi terbuka default dari aplikasi keyboard sentuh.
Windows 10 hadir dengan tata letak keyboard berikut yang mengubah tampilan keyboard sentuh. (Untuk beralih antar bahasa, tekan dan tahan tombol &123).
Keyboard sentuh satu tangan - Tata letak keyboard ini dioptimalkan untuk input satu tangan. Pengguna Windows Phone (Windows 10 Mobile) pasti sudah familiar dengan jenis keyboard ini. Terlihat lebih kecil dari jenis keyboard lainnya.
Tulisan tangan - ini adalah panel tulisan tangan berbasis XAML baru yang mendukung gerakan, pengeditan yang lebih mudah, emoji, dan banyak lagi.
Anda dapat beralih di antara mereka dengan mengikuti instruksi di artikel Cara Mengubah Tata Letak Keyboard Sentuh di Windows 10.
Aplikasi keyboard sentuh mengingat posisinya di layar setiap kali Anda menutupnya. Tetapi Anda mungkin ingin mengatur ulang posisi layarnya dan membuatnya muncul kembali di tengah bilah tugas.
Berikut adalah bagaimana hal itu dapat dilakukan.
Untuk mengatur ulang posisi terbuka keyboard sentuh di Windows 10, lakukan hal berikut.
- Buka Aplikasi Editor Registri.
- Pergi ke kunci Registry berikut.
HKEY_CURRENT_USER\Software\Microsoft\TabletTip\1.7
Lihat cara membuka kunci Registri dengan satu klik.
- Di sebelah kanan, hapus nilainya DioptimalkanKeyboardRelativeXPositionOnScreen dan DioptimalkanKeyboardRelativeYPositionOnScreen.
- Untuk membuat perubahan yang dilakukan oleh tweak Registry berlaku, Anda perlu: keluar dan masuk ke akun pengguna Anda.
Kiat: Anda bisa beralih antara HKCU dan HKLM di Windows 10 Registry Editor dengan cepat.
Untuk menghemat waktu Anda, Anda dapat mengunduh file Registry berikut:
Unduh File Registri
Ekstrak file yang disediakan ke folder mana pun dan klik dua kali untuk menggabungkannya. Konfirmasikan permintaan UAC dan keluar dari akun pengguna Anda.
Itu dia!
Artikel terkait:
- Nonaktifkan Koreksi Otomatis untuk Keyboard Sentuh di Windows 10
- Nonaktifkan atau Aktifkan Saran Untuk Keyboard Sentuh di Windows 10
- Cara Menggunakan Dikte dengan Touch Keyboard di Windows 10
- Nonaktifkan Spasi Setelah Saran untuk Keyboard Sentuh di Windows 10
- Nonaktifkan Periode Setelah Ruang Ganda untuk Keyboard Sentuh di Windows 10