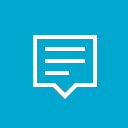Cara menampilkan detail BSOD dan menonaktifkan smiley sedih di Windows 8
Di Windows 8, Microsoft mengubah desain layar berhenti (juga disebut BSOD atau Blue Screen Of Death). Alih-alih menampilkan info teknis dengan huruf putih di latar belakang biru, Windows 8 menampilkan smiley sedih dan hanya kode kesalahan. Tetapi jika Anda ingin mengaktifkan BSOD gaya lama di Windows 8, ikuti petunjuk di bawah ini.
Microsoft mengurangi layar pemeriksaan bug di Windows sehingga tidak terlalu intim bagi pengguna biasa. Namun, jika Anda mendapatkan BSOD di Windows 8, Anda ingin melakukan beberapa pemecahan masalah untuk memperbaikinya. Dalam skenario ini, emoticon sedih tidak membantu sama sekali. Dengan mengingat hal ini, Microsoft membuat BSOD klasik tersedia di Windows 8.
- Jika Anda menjalankan Windows 8, pertama-tama Anda harus mengunduh dan menginstal KB2929742 perbaikan terbaru. Klik tombol "Tersedia Unduhan Perbaikan Terbaru" di halaman, periksa versi perbaikan terbaru Anda yang benar (32-bit atau 64-bit) di halaman berikutnya, lalu masukkan alamat email dan CAPTCHA Anda. Perbaikan terbaru akan dikirim ke email Anda. Unduh dan terapkan jika Anda belum mengunduh perbaikan terbaru ini.
- Buka editor Registri (Lihat bagaimana).
- Arahkan ke kunci registri berikut:
HKEY_LOCAL_MACHINE\System\CurrentControlSet\Control\CrashControl
- Buat nilai DWORD baru bernama Parameter Tampilan dan atur ke 1.
Itu dia. Restart komputer Anda agar perubahan diterapkan. Lain kali Anda akan melihat informasi perhentian lama dan terperinci yang bagus alih-alih emosi sedih yang tidak berguna di Layar Biru Kematian.
Kiat Bonus: Anda dapat menguji tampilan BSOD Anda menggunakan tutorial resmi dari Microsoft:
- Buka Panel Kontrol -> Sistem dan Keamanan -> Sistem. Klik Pengaturan sistem lanjutan. Di bawah Startup dan Pemulihan, klik Pengaturan. Pastikan bahwa Anda memiliki dump memori otomatis yang diaktifkan di bawah bagian Menulis Informasi Debugging.
- Jika Anda menggunakan keyboard PS/2, buka kunci registri berikut:
HKEY_LOCAL_MACHINE\System\CurrentControlSet\Services\i8042prt\Parameters
Buat di sini nilai bernama CrashOnCtrlScroll, dan setel ke 1 untuk mengaktifkan kerusakan yang dipicu oleh keyboard.
- Dengan keyboard USB yang dimiliki kebanyakan komputer saat ini, buat nilai CrashOnCtrlScroll yang disebutkan di atas pada kunci registri berikut:
HKEY_LOCAL_MACHINE\System\CurrentControlSet\Services\kbdhid\Parameters
Mulai ulang Windows agar pengaturan diterapkan.
Setelah restart, gunakan urutan hotkey berikut: Tahan tombol kanan CTRL tombol, dan tekan tombol KUNCI GULIR kunci dua kali. Ini akan menyebabkan BSOD yang dimulai oleh pengguna.