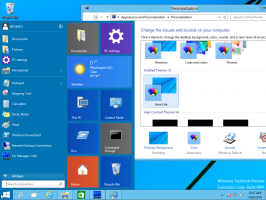Nonaktifkan atau Aktifkan Berbagi File dan Printer di Windows 10
Windows 10 memungkinkan pengguna untuk berbagi printer yang terhubung secara lokal dan menyimpan file dengan pengguna lain melalui jaringan. File bersama dapat diakses untuk dibaca dan ditulis oleh orang lain. Printer bersama dapat digunakan untuk mencetak pada komputer jarak jauh. Mari kita lihat cara mengkonfigurasi Berbagi File dan Printer di Windows 10.
Iklan
Secara default, Windows 10 mengizinkan berbagi file dan printer hanya melalui jaringan pribadi (rumah). Ini dinonaktifkan ketika jenis jaringan Anda disetel ke Publik.
Saat Anda masuk ke akun Anda dan pertama kali jaringan Anda beroperasi, Windows 10 menanyakan jenis jaringan yang Anda sambungkan: Rumah atau Publik. Pada prompt bilah sisi, Anda akan ditanya apakah Anda ingin menemukan PC, perangkat, dan konten di jaringan yang baru saja Anda sambungkan.
 Jika Anda memilih Ya, OS akan mengonfigurasinya sebagai jaringan pribadi dan mengaktifkan penemuan jaringan. Untuk jaringan Publik, penemuan dan akses akan dibatasi. Jika Anda perlu mengakses komputer Anda dari PC jarak jauh atau menelusuri PC dan perangkat di jaringan lokal Anda, Anda perlu mengaturnya ke Rumah (Pribadi). Agar fitur penemuan dan berbagi jaringan ini berfungsi dengan baik, berbagi file dan printer harus diaktifkan.
Jika Anda memilih Ya, OS akan mengonfigurasinya sebagai jaringan pribadi dan mengaktifkan penemuan jaringan. Untuk jaringan Publik, penemuan dan akses akan dibatasi. Jika Anda perlu mengakses komputer Anda dari PC jarak jauh atau menelusuri PC dan perangkat di jaringan lokal Anda, Anda perlu mengaturnya ke Rumah (Pribadi). Agar fitur penemuan dan berbagi jaringan ini berfungsi dengan baik, berbagi file dan printer harus diaktifkan.
Lihat artikel berikut:
- Ubah jenis lokasi jaringan (Publik atau Pribadi) di Windows 10
- Ubah jenis lokasi jaringan dengan PowerShell di Windows 10
Untuk mengaktifkan berbagi file dan printer di Windows 10, lakukan hal berikut.
- Buka klasik Panel kendali aplikasi.
- Buka Control Panel\Network and Internet\Network and Sharing Center:

- Di sebelah kiri, klik tautan Ubah pengaturan berbagi lanjutan.

- Perluas item profil jaringan Pribadi, Tamu, atau Publik untuk mengonfigurasi berbagi jaringan untuk setiap jenis jaringan.

- Aktifkan opsi Aktifkan berbagi file dan printer untuk profil yang dipilih dan Anda selesai.
- Ulangi prosedur ini untuk profil jaringan lain jika diperlukan.
Untuk menonaktifkan berbagi file dan printer, pilih opsi Matikan berbagi file dan printer pada halaman yang sama dari panel Kontrol.
Atau, Anda dapat menggunakan alat konsol netsh untuk mengubah status fitur.
Nonaktifkan atau aktifkan berbagi File dan Printer menggunakan netsh
- Buka dan prompt perintah yang ditinggikan.
- Ketik atau salin-tempel perintah berikut:
netsh advfirewall firewall set rule group="Berbagi File dan Printer" new enable=Ya
Ini akan mengaktifkan fitur Berbagi File dan Printer untuk semua profil jaringan.

- Untuk menonaktifkan fitur Berbagi File dan Printer untuk semua profil jaringan, jalankan perintah berikut:
netsh advfirewall firewall set rule group="Berbagi File dan Printer" new enable=Tidak

Tip: Jika Anda telah mengaktifkan Berbagi File dan Printer, pastikan Anda juga telah mengaktifkan opsi Berbagi File dan Printer untuk Jaringan Microsoft di properti adaptor jaringan Anda. Buka Panel Kontrol klasik dan periksa properti adaptor jaringan Anda di bawah Control Panel\Network and Internet\Network Connections. Lihat tangkapan layar di bawah ini.



Itu dia.