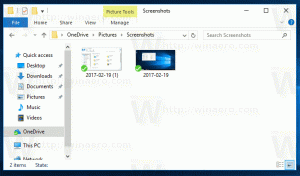Perbaiki perbaikan sistem yang tertunda di Windows 7
Jika Anda menghadapi masalah bermasalah ini di Windows 7 di mana sistem operasi tidak memulai dalam mode normal tetapi mulai dalam mode Aman dan mengeluh tentang operasi perbaikan yang tertunda, artikel ini mungkin membantu Anda. Saat Anda mencoba menjalankan SFC /scannow, ini melaporkan bahwa perbaikan sistem tertunda dan tidak dilanjutkan. Berikut adalah cara mengembalikan perbaikan sistem yang tertunda dan melanjutkan mode startup normal.
Iklan
Untuk memperbaiki masalah dan menghilangkan pesan "perbaikan sistem tertunda", Anda perlu melakukan hal berikut:
Anda perlu menggunakan disk pengaturan Windows dengan arsitektur yang sesuai - 32-bit atau 64-bit tergantung pada versi Windows yang telah Anda instal. Untuk membuat diska USB yang dapat di-boot, lihat artikel ini: Cara membuat stik USB yang dapat di-boot untuk menginstal Windows di Windows 8 atau Windows 7
- Jika Anda memiliki Windows 7 x86, gunakan disk penyiapan Windows 7 x86.
- Jika Anda memiliki Windows 7 x64, gunakan disk penyiapan Windows 7 x64.
Jika Anda tidak dapat mem-boot dari media DVD, yaitu, jika PC Anda tidak memiliki drive optik, Anda dapat membuat flash drive yang dapat di-boot.
- Boot dari disk instalasi Windows/stik USB dengan pengaturan Windows.
- Tunggu layar "Pengaturan Windows":
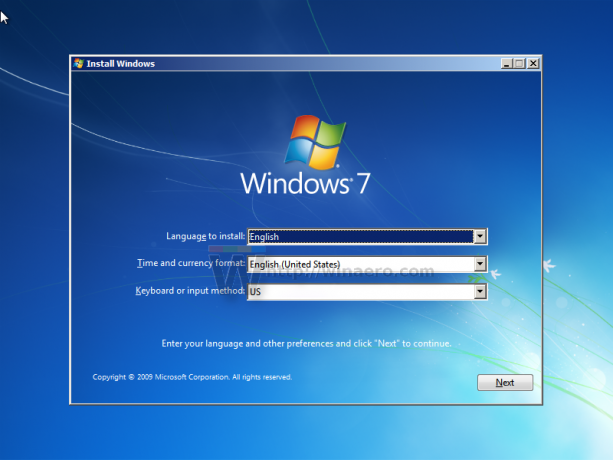
- Klik next untuk melihat layar berikut:
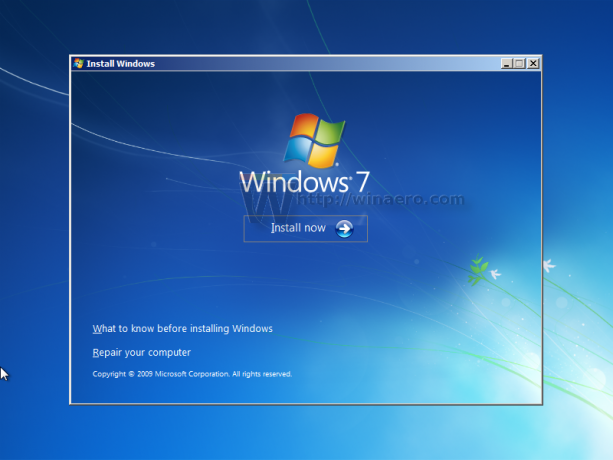
- Klik tautan Perbaiki komputer Anda:

- Windows akan memindai sistem operasi yang diinstal. Pilih OS Anda dalam daftar dan tekan berikutnya:


- Di Opsi Pemulihan, klik Prompt Perintah:

- Pada prompt perintah, ketik perintah berikut:
DISM /gambar: C:\ /cleanup-image /revertpendingactions
Jika perintah di atas gagal, Anda mungkin perlu mengganti huruf drive disk dari C: ke D:. Anda dapat menjalankan aplikasi Notepad dari command prompt dan dari menu File -> Buka dialog file, temukan huruf disk yang sesuai di mana OS Windows Anda diinstal:
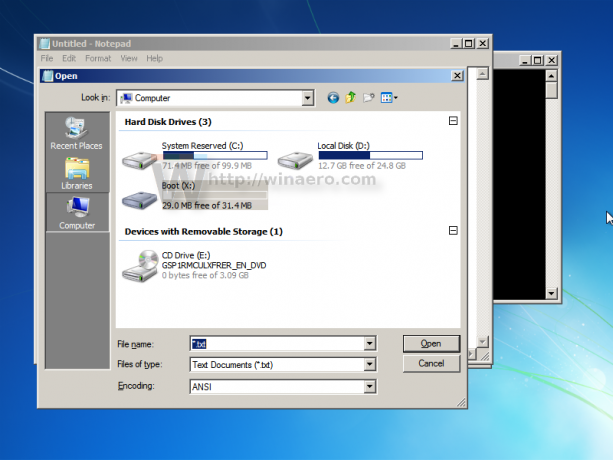
Tunggu sampai perintah menyelesaikan pekerjaannya. Setelah selesai, restart PC Anda. Sekarang PC Anda akan mulai dalam mode normal. Itu dia.