Cara mempartisi hard drive Anda untuk menginstal Linux Mint
Mulai hari ini, saya ingin membahas Linux di sini di Winaero! Tidak perlu panik. Ini tidak akan menggantikan artikel Windows biasa kami dan kami tidak akan mengalihkan fokus dari manual dan tutorial Windows ke Linux. Namun, ini akan menjadi tambahan yang bagus untuk semua orang yang ingin mencoba Linux untuk pertama kalinya jika mereka tidak puas dengan Windows. Kami akan menunjukkan di blog kami bagaimana mempersiapkan PC Anda untuk menginstal Linux dalam konfigurasi dual boot. Artikel hari ini adalah tentang cara mempartisi drive disk dan secara opsional membuatnya menggunakan satu partisi. Jika Anda berencana untuk beralih ke Linux di masa depan, atau jika Anda hanya ingin tahu tentang sistem operasi ini, Anda akan menikmatinya.
Iklan
Meskipun saya lebih suka Arch Linux untuk penggunaan sehari-hari, dan ini adalah sistem operasi utama saya, di sini kita akan membahas Linux Mint karena mudah digunakan dan sangat cocok untuk siapa saja yang akrab dengan Microsoft Windows. Linux Mint adalah salah satu distro paling populer saat penulisan ini. Ini menggabungkan manfaat dari Ubuntu Linux yang populer dengan kegunaan Desktop klasik Windows.
Saat ini, semakin banyak pengguna yang tertarik untuk mencoba beberapa OS alternatif selain Windows. Versi Windows terbaru menjadi tidak memuaskan bahkan bagi orang-orang yang berada di kamp Windows selama bertahun-tahun.
Saat ini, Linux telah membuat langkah besar dalam kegunaan dan estetika pengguna akhir. Sebelumnya, itu agak culun dan pemasangannya tidak sesederhana itu. Anda diberi terlalu banyak pilihan dan masih harus menggunakan baris perintah untuk beberapa operasi. Distro Linux modern memiliki penginstal grafis sederhana yang membuat instalasi menjadi mudah. Ini semudah menginstal Windows.
Cara mempartisi hard drive Anda untuk Linux Mint
Adalah mitos bahwa Linux membutuhkan banyak partisi pada hard drive. Sebenarnya, tidak ada alasan untuk memiliki banyak partisi. Saat menginstal, Anda dapat menghilangkan sebagian besar dari mereka dan hanya memiliki satu partisi tempat distribusi Linux Anda akan diinstal.
Secara pribadi, saya lebih suka memiliki tata letak partisi berikut:
/boot - 300MB
/ - partisi root 20 GB
/home - partisi terbesar.
/swap - 2 x ukuran RAM
Partisi boot memiliki file boot loader. Partisi root berisi file sistem operasi, log, dan file konfigurasi. Partisi swap digunakan ketika sistem Anda perlu memindahkan halaman memori antara RAM dan disk. Dan partisi Home berisi semua data pengguna, itulah sebabnya ia memiliki ukuran terbesar.
Tetapi tidak ada alasan sebenarnya untuk memiliki partisi /boot terpisah kecuali Anda memiliki sistem file eksotis atau terenkripsi untuk partisi root (/) yang tidak dapat dibaca oleh kernel Linux secara langsung.
Alasan saya membuat partisi /home terpisah adalah untuk keamanan data. Dengan begitu, Anda dapat meng-unmount partisi /home dan melakukan pemeliharaan sistem tanpa risiko kehilangan data. Anda bahkan dapat menginstal ulang sistem operasi dan memformat semua partisi lain dan menjaga partisi /home Anda dengan semua data dan preferensi aplikasi Anda tetap utuh!
Seperti yang saya katakan di atas, Anda dapat menghilangkan semua partisi terpisah ini dan Anda hanya dapat memiliki partisi /root. Sedangkan untuk partisi swap, Anda dapat memiliki file swap. File swap sedikit lebih lambat daripada partisi khusus tetapi masih cukup dapat digunakan. Jika Anda khawatir tentang masalah pelambatan, maka buat saja partisi swap 2 x ukuran RAM Anda.
Untuk membuat tata letak partisi yang diinginkan saat menginstal Linux Mint, alihkan halaman penginstal ke "sesuatu yang lain":

Ini akan menunjukkan kepada Anda partisi pada hard drive Anda. Milik saya tidak memiliki partisi:
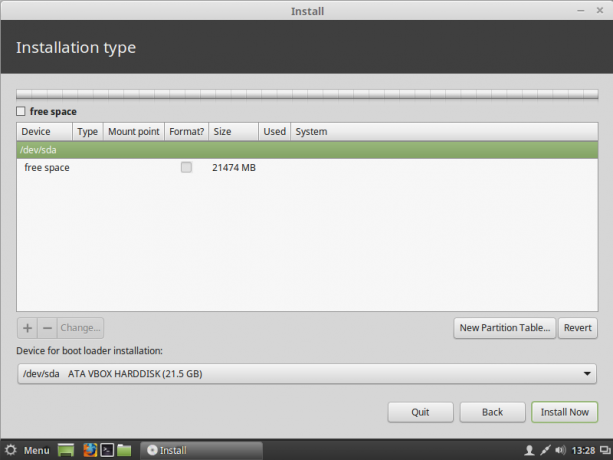 Tekan tombol "+" untuk menambahkan partisi baru. Sesuaikan ukuran partisi yang ingin Anda berikan ke Linux Mint, setel mount point ke "/" (root) dan biarkan sistem file sebagai ext4:
Tekan tombol "+" untuk menambahkan partisi baru. Sesuaikan ukuran partisi yang ingin Anda berikan ke Linux Mint, setel mount point ke "/" (root) dan biarkan sistem file sebagai ext4:
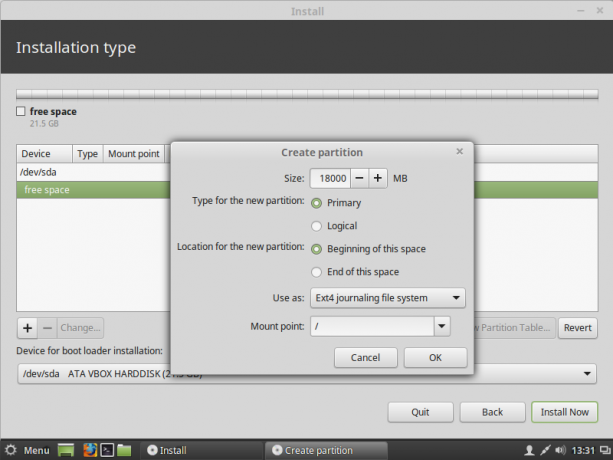 Jika Anda memutuskan untuk memisahkan partisi home, buat sekarang sebagai partisi utama dengan ukuran yang diinginkan:
Jika Anda memutuskan untuk memisahkan partisi home, buat sekarang sebagai partisi utama dengan ukuran yang diinginkan:
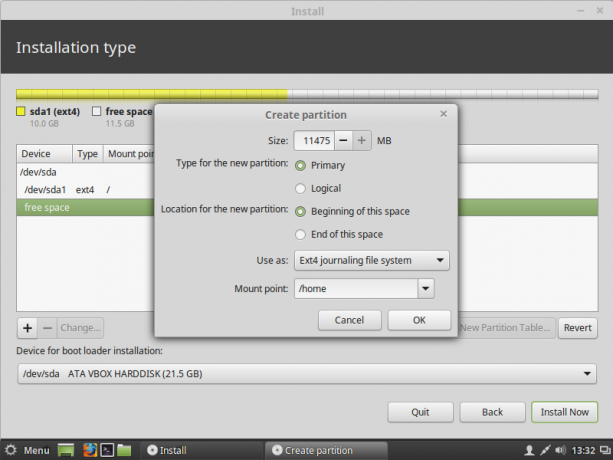 Anda bisa mendapatkan sesuatu seperti ini:
Anda bisa mendapatkan sesuatu seperti ini:
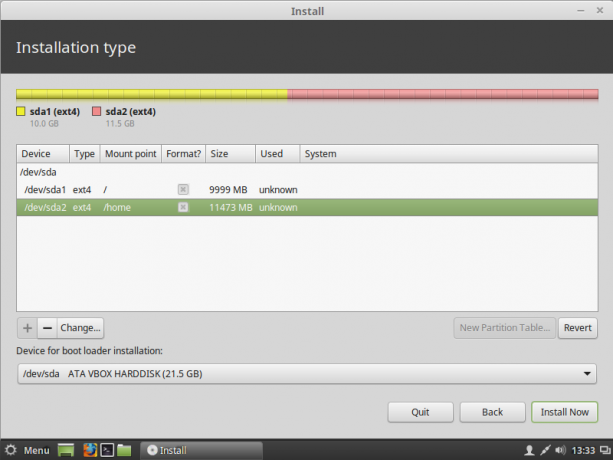 Untuk membuat partisi swap, Anda perlu membuat partisi primer baru dan memilih "swap area" sebagai sistem filenya:
Untuk membuat partisi swap, Anda perlu membuat partisi primer baru dan memilih "swap area" sebagai sistem filenya:
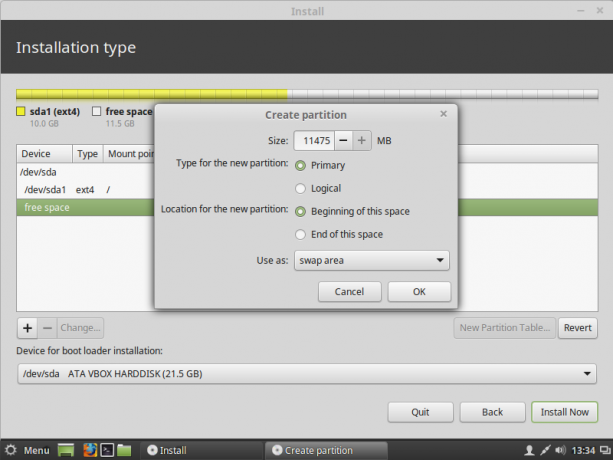 Dalam kasus saya, saya membuat tata letak berikut:
Dalam kasus saya, saya membuat tata letak berikut:
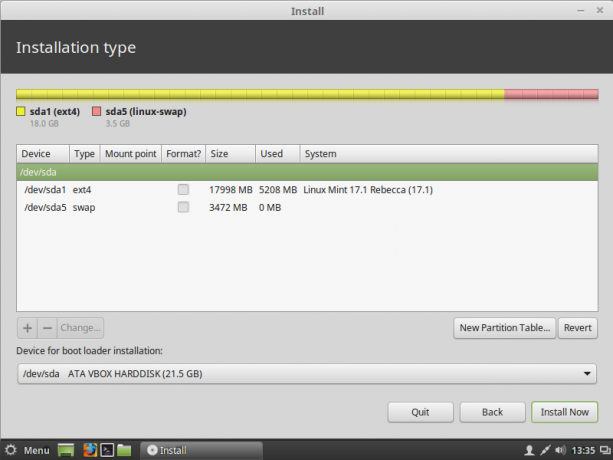 Ini memiliki satu partisi root yang berisi semua data pengguna dan sistem, dan juga partisi swap.
Ini memiliki satu partisi root yang berisi semua data pengguna dan sistem, dan juga partisi swap.
file pertukaran
Jika Anda memutuskan untuk tidak membuat partisi swap dan menggunakan file swap, Anda perlu melakukan langkah-langkah berikut setelah penginstalan:
- Buka aplikasi terminal.
- Ketik berikut ini:
sudo su
Ketik kata sandi Anda saat ini untuk mendapatkan hak akses root. Prompt akan berubah dari simbol ~ menjadi #:
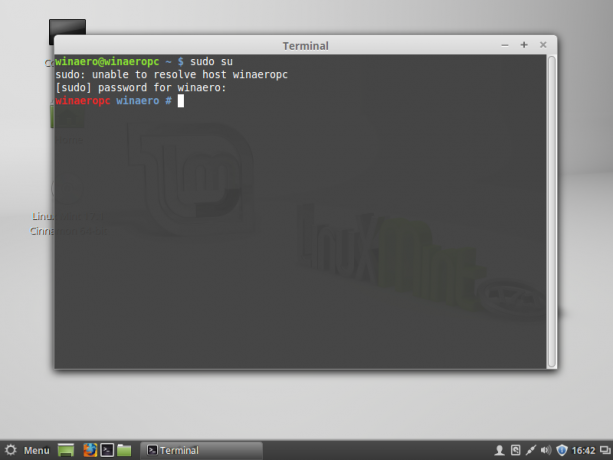
- Ketik yang berikut di terminal:
# fallocate -l 1024M /swapfile
Ini akan membuat file baru, /swapfile dengan ukuran 1 GB. Sesuaikan ukuran dengan nilai yang diinginkan.
- Sesuaikan izin untuk file /swapfile menggunakan perintah berikut:
#chmod 600 /swapfile
- Format file yang akan digunakan sebagai file swap:
#mkswap /swapfile
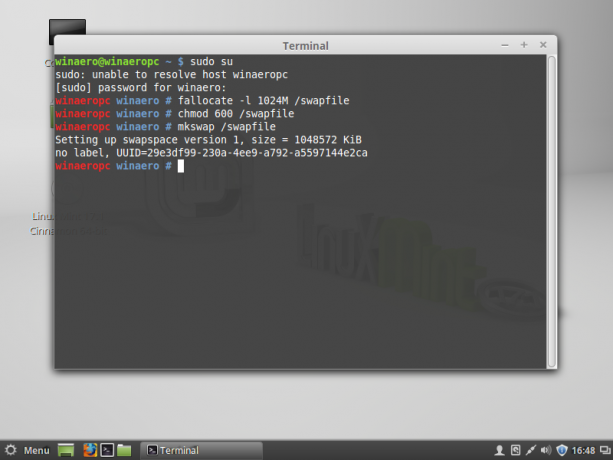
- Anda baru saja membuat file swap yang siap digunakan. Sekarang Anda perlu mengaktifkannya. Buka file /etc/fstab dengan editor teks apa pun. Editor teks nano cukup bagus untuk tugas ini:
# nano /etc/fstab
- Ketik baris berikut di Nano:
/swapfile tidak ada swap default 0 0
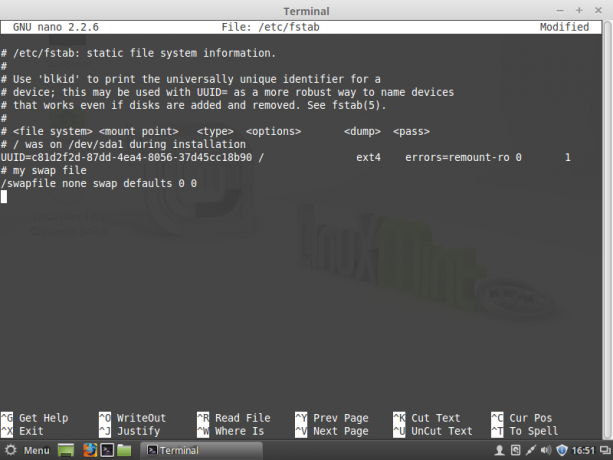
- tekan Ctrl + HAI untuk menyimpan file /etc/fstab.
- tekan Ctrl + x untuk keluar dari Nano.
Kamu selesai. Setelah reboot, sistem operasi akan menggunakan file /swapfile sebagai file swap. Untuk memeriksa bagaimana sistem operasi Anda menggunakan partisi swap atau file swap, ketik perintah berikut di terminal:
$ cat /proc/swaps
Ini akan menunjukkan kepada Anda perangkat, partisi, atau file mana yang Anda gunakan untuk tujuan swapping dan bagaimana menggunakannya pada saat itu: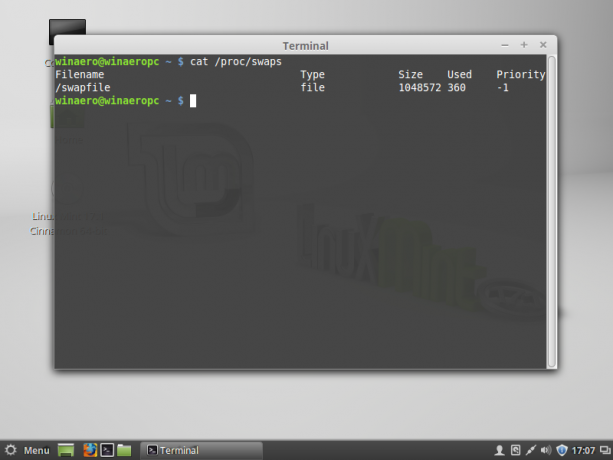
Itu dia. Jadi, dimungkinkan untuk menggunakan hanya satu partisi untuk menjalankan sistem operasi Linux Mint dengan lancar.
