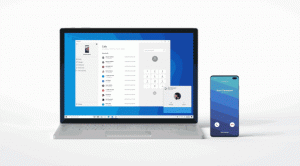Ubah Item Bar Tempat di Dialog File di Windows 10
Cara Mengubah Item Bar Tempat di Dialog File Umum di Windows 10
Dialog file terbuka yang umum adalah salah satu kontrol klasik yang tersedia di Windows 10. Ini mengimplementasikan kotak dialog Buka, Simpan, Impor, dan Ekspor untuk banyak aplikasi, termasuk aplikasi bawaan seperti Regedit.exe, dan untuk sejumlah aplikasi pihak ketiga.
Iklan
Mulai di Windows Vista, Microsoft telah menerapkan versi baru dari dialog Buka/Simpan, bersama dengan dialog browser folder modern. Lihat tangkapan layar.

Namun, ada banyak aplikasi, baik lama maupun modern, yang memanfaatkan dialog klasik. Bahkan editor Registri bawaan menggunakannya.

Dialog File Umum klasik menyertakan bilah Tempat di sebelah kiri yang memungkinkan akses cepat ke lokasi seperti Desktop, Akses Cepat, Perpustakaan, PC ini, dll. Jika Anda bekerja dengan Windows XP, Anda harus terbiasa dengan kotak dialog seperti itu.
Sayangnya, dialog file klasik tidak mengizinkan penyesuaian bilah Tempat dengan GUI. Memiliki kemampuan untuk mengganti lokasi default dapat membuatnya lebih berguna. Untungnya, ini dapat dilakukan dengan tweak Registry atau Group Policy.
Ada berbagai item yang dapat Anda tentukan sebagai lokasi Common Places Bar, mis.
- Sebuah file atau folder,
- Lokasi jaringan seperti folder \\bersama\,
- Dan bahkan perintah shell!
Berikut adalah item bar tempat default di Windows 10:

Ini saya tambahkan secara manual:

Mari kita lihat bagaimana hal itu bisa dilakukan.
Untuk Mengubah Item Bar Tempat di Dialog File di Windows 10,
- Membuka Editor Registri.
- Buka kunci Registri berikut:
HKEY_CURRENT_USER\Software\Microsoft\Windows\CurrentVersion\Policies\comdlg32\Placesbar.
Tip: Lihat cara melompat ke kunci Registri yang diinginkan dengan satu klik. Jika Anda tidak memiliki kunci seperti itu, buat saja. -
Di sini, buat lima nilai string bernama
Tempat0, Tempat1, Tempat2, Tempat3, atau Tempat4. Nomor item (0-4) masing-masing sesuai dengan ikon Places Bar dari atas ke bawah. - Tetapkan nilai ke jalur ke lokasi baru yang ingin Anda miliki di bilah Tempat.

- Untuk mengembalikan satu item default, hapus yang sesuai
Tempat0, Tempat1,..., Tempat4nilai. - Untuk memulihkan semua lokasi default, hapus semua
TempatXnilai dari Registry. - Untuk membuat perubahan yang dilakukan oleh tweak Registry berlaku, Anda perlu: keluar dan masuk lagi ke akun pengguna Anda.
Kamu selesai!
Jika Anda menjalankan Windows 10 Pro, Enterprise, atau Education edisi, Anda dapat menggunakan aplikasi Editor Kebijakan Grup Lokal untuk mengonfigurasi opsi yang disebutkan di atas dengan GUI.
Nonaktifkan Places Bar di File Dialog menggunakan Kebijakan Grup
- tekan Menang + R tombol bersama-sama pada keyboard Anda dan ketik:
gpedit.msc
Tekan enter.

- Di Editor Kebijakan Grup, buka Konfigurasi Pengguna > Template Administratif > Komponen Windows > File Explorer > Dialog File Terbuka Umum.

- Aktifkan opsi kebijakan Item yang ditampilkan di Places Bar.

- Dibawah Tempat untuk ditampilkan, tentukan lokasi baru dari 1 hingga 5 item untuk ditampilkan di Bilah Tempat.

- Klik Berlaku dan oke.
Kamu selesai!
Untuk membatalkan perubahan yang Anda buat, cukup setel kebijakan yang disebutkan ke Tidak dikonfigurasi.
Itu dia!