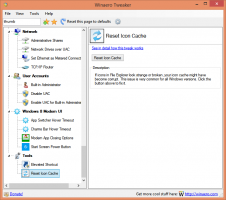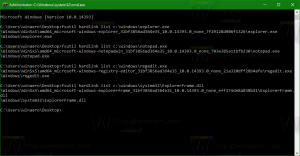Batasi Bandwidth Pembaruan Windows Latar Belakang di Windows 10
Dimulai dengan Pembaruan Musim Gugur Windows 10, dimungkinkan untuk membatasi bandwidth Pembaruan Windows Latar Belakang dan mencegah Windows 10 menggunakan semua koneksi Internet Anda untuk mengunduh pembaruan besar. Mari kita lihat cara mengkonfigurasi fitur yang berguna ini.
Iklan
Seperti yang mungkin sudah Anda ketahui, ada cara untuk menunda pemutakhiran di Windows 10. Pengguna dapat menunda pembaruan fitur untuk mencegah build baru diinstal, atau menunda pembaruan kualitas. Ada juga opsi untuk mengganti cabang pembaruan dari "Cabang Saat Ini" ke "Cabang Saat Ini untuk Bisnis" yang menerima pembaruan lebih lama. Namun, menunda pembaruan tidak mengubah fakta bahwa pembaruan cukup besar dan harus diinstal cepat atau lambat.
Pembaruan Windows 10 Fall Creators, dikenal sebagai versi 1709, juga menambahkan kemampuan untuk membatasi bandwidth yang tersedia untuk Pembaruan Windows. Jadi, saat memperbarui, Windows 10 tidak akan mematikan kecepatan Internet Anda, dan Anda akan dapat menelusuri situs web, streaming video, dan melakukan semua yang memerlukan bandwidth. Opsi ini akan sangat dihargai oleh pengguna dengan koneksi internet yang lambat.
Pembaruan Windows selalu menggunakan Background Intelligent Transfer Service (BITS) untuk mengunduh pembaruan. BITS menggunakan bandwidth idle untuk mendapatkannya, jadi secara teori, jika Anda aktif menggunakan internet untuk sesuatu jika tidak, algoritme untuk mengunduh pembaruan harus merasakan ini dan mundur atau menurunkan bandwidthnya konsumsi. Namun, karena ukuran dan frekuensi pembaruan Windows 10, ini tampaknya tidak berfungsi dengan baik pada OS terbaru, dibandingkan dengan rilis Windows sebelumnya. Banyak pengguna mengeluh bahwa pembaruan Windows 10 terlalu mengganggu aktivitas online mereka. Opsi yang baru ditambahkan untuk mengontrol bandwidth akan meredakan beberapa keluhan ini.
Informasi di bawah ini sudah usang. Jika Anda menjalankan Windows 10 build 17035 dan yang lebih baru, Anda dapat mengatur batas Pembaruan Windows latar belakang dan latar depan secara terpisah. Anda harus merujuk ke tutorial yang diperbarui di sini:
Batasi Bandwidth Pembaruan Windows di Windows 10
Anda dapat menemukan nomor build Windows 10 Anda dengan mengikuti langkah-langkah ini.
Untuk Membatasi Bandwidth Pembaruan Windows Latar Belakang di Windows 10, lakukan hal berikut.
- Buka aplikasi pengaturan.

- Pergi ke Perbarui & keamanan -> Pembaruan Windows.

- Di sebelah kanan, klik Opsi lanjutan.

- Di halaman berikutnya, klik tautan Optimasi Pengiriman di dasar. Lihat tangkapan layar di bawah ini:

- Di bagian bawah Optimasi Pengiriman halaman, klik tautan Opsi lanjutan.

- Di halaman Opsi lanjutan, konfigurasikan opsi yang disediakan di bawah Unduh pengaturan. Penggeser pertama pada tangkapan layar di bawah bertanggung jawab atas batas bandwidth unduhan.

Itu dia.
Tip: Di Optimasi Pengiriman halaman, ada tautan "Monitor aktivitas". Ini membuka halaman berikut:
Ini membuka halaman berikut:
Di sana, Anda dapat melihat tampilan yang bagus dari statistik lalu lintas Anda yang terkait dengan Pembaruan Windows.
Berikut adalah cara mengkonfigurasi fitur ini dengan tweak Registry.
Batasi Bandwidth Pembaruan Windows dengan Tweak Registri
Kamu butuh masuk sebagai Administrator sebelum melanjutkan.
- Buka Aplikasi Editor Registri.
- Pergi ke kunci Registry berikut.
HKEY_LOCAL_MACHINE\SOFTWARE\Microsoft\Windows\CurrentVersion\DeliveryOptimization\Settings
Lihat cara membuka kunci Registri dengan satu klik.

- Di sebelah kanan, ubah atau buat nilai string baru UnduhNilaiLatar BelakangPct.
- Tetapkan data nilainya ke angka antara 5 dan 100 untuk persentase bandwidth yang ingin Anda batasi Pembaruan Windows.

- Untuk menetapkan batas bandwidth yang digunakan untuk pembaruan yang diunggah ke PC lain, ubah atau buat nilai string UpRatePctBandwidth. Sekali lagi, tetapkan nilainya ke angka antara 5 dan 100.
- Untuk mengubah batas unggah bulanan, ubah nilai string Batas UnggahGBBulan. Masukkan angka antara 5 dan 500 untuk menetapkan jumlah GB sebagai batas upload bulanan.

- Mulai ulang Windows 10.
Banyak terima kasih kepada Nick dari Buku Kolektor untuk memberi tip kepada kami.