Cadangkan tombol Bilah Alat Akses Cepat di Windows 10
Windows 10 memiliki UI Pita di File Explorer dengan Bilah Alat Akses Cepat di bagian atas. Kemarin kami melihat bagaimana itu dapat dikustomisasi menggunakan trik yang dijelaskan dalam artikel Cara menambahkan perintah Pita apa pun ke bilah alat Akses Cepat di Windows 10. Misalkan suatu hari, Anda menginstal ulang Windows 10 atau pindah ke PC lain dengan Windows 10, Anda tidak ingin kehilangan semua pengaturan Anda dan memulai dari awal lagi. Hari ini saya ingin berbagi bagaimana Anda dapat membuat cadangan dan memulihkan tombol dan pengaturan Bilah Alat Akses Cepat dan menerapkannya nanti ke PC Anda saat ini atau PC lainnya.
Iklan
Inilah tampilan Bilah Alat Akses Cepat saya di Windows 10:
 Karena saya telah meluangkan waktu untuk menyesuaikannya, saya pasti tidak ingin kehilangan perintah yang disesuaikan dan pesanannya.
Karena saya telah meluangkan waktu untuk menyesuaikannya, saya pasti tidak ingin kehilangan perintah yang disesuaikan dan pesanannya.
Jadi, inilah solusinya.
Cara mencadangkan tombol Bilah Alat Akses Cepat di Windows 10
Ke buat cadangan tombol Bilah Alat Akses Cepat Anda di Windows 10, Anda harus menggunakan Peninjau Suntingan Registri.
- Buka editor Registri. Jika Anda tidak terbiasa dengan Editor Registri, ikuti tutorial rinci kami.
- Arahkan ke kunci berikut:
HKEY_CURRENT_USER\Software\Microsoft\Windows\CurrentVersion\Explorer\Ribbon
Kiat: Anda bisa akses kunci Registri yang diinginkan dengan satu klik.

- Klik kanan pada tombol 'Pita' di sisi kiri dan pilih "ekspor".

- Dialog Ekspor File Registri akan muncul di layar. Pilih lokasi yang diinginkan di mana Anda ingin menyimpan pengaturan Quick Access Toolbar Anda:
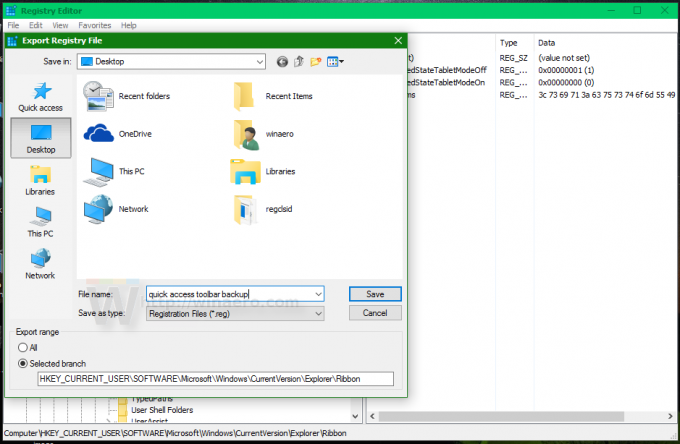
Itu dia! Sekarang, untuk mengembalikan pengaturan Quick Access Toolbar Anda pada PC yang sama atau pada instalasi Windows 10 yang baru, cukup tutup semua jendela File Explorer dan klik dua kali file yang telah Anda buat. Saat berikutnya Anda membuka File Explorer, Bilah Alat Akses Cepat Anda akan dipulihkan! Sama dapat dilakukan di Windows 8.1 dan Windows 8.


