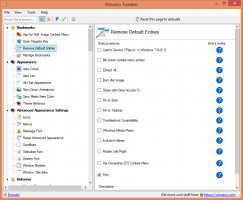Cara Menampilkan File Tersembunyi di Windows 10
Secara default, Windows 10 tidak menampilkan folder dan file tersembunyi. Jika file atau folder memiliki atribut "tersembunyi", itu tidak akan terlihat di File Explorer. Anda dapat menggunakan fitur ini untuk sembunyikan item yang diinginkan dengan cepat. Berikut adalah bagaimana Anda dapat melihat folder dan file yang telah Anda sembunyikan di Windows 10.
Iklan
Saat terlihat, ikon file dan folder tersembunyi tampak redup di Explorer, sehingga Anda dapat dengan cepat mengetahui bahwa atribut tersembunyi telah disetel.

Untuk menampilkan file tersembunyi di Windows 10, lakukan hal berikut.
Membuka Penjelajah Berkas. Anda tidak perlu membuka lokasi tertentu. Namun, jika Anda mengetahui folder yang berisi file tersembunyi, maka bukalah.
Di antarmuka pengguna Ribbon Explorer, buka tab View.

Di sana, centang kotak item Tersembunyi. File tersembunyi sekarang akan ditampilkan di jendela File Explorer. Perhatikan bagaimana mereka muncul memudar (yang juga bagaimana mereka muncul saat Anda memotongnya) karena mereka memiliki atribut tersembunyi:

Atau, opsi yang sama dapat diaktifkan menggunakan Folder dan opsi pencarian. Berguna jika Anda memiliki menonaktifkan Pita di File Explorer.
Buka Panel Kontrol dan pergi ke Appearance and Personalization -> File Explorer Options (disebut Folder Options sebelum Windows 10).

Atau Anda juga bisa membuka File Explorer. Jika Pita diaktifkan, klik File -> Ubah folder dan opsi pencarian. Jika Anda telah menonaktifkan Pita menggunakan alat seperti Winaero Ribbon Disabler, tekan F10 -> klik menu Tools - Folder Options.

Beralih ke tab Lihat, dan aktifkan opsi "Tampilkan file, folder, dan drive tersembunyi".

Dialog ini memiliki satu opsi lagi untuk menampilkan file tersembunyi dengan atribut sistem. Jika Anda menghapus centang opsi "Sembunyikan file sistem operasi yang dilindungi", maka Anda akan melihat file sistem di File Explorer yang juga disembunyikan.

Kami tidak menyarankan Anda mengubah atau menghapus file sistem operasi ini kecuali Anda tahu apa yang Anda lakukan, jadi lebih baik untuk tidak membiarkan opsi dicentang. Juga, file tersembunyi sistem ini hanya akan muncul ketika opsi untuk menampilkan file tersembunyi biasa diaktifkan.
Perhatikan juga bahwa petunjuk dalam artikel ini hanya berlaku untuk akun pengguna saat ini yang Anda masuki. Itu tidak akan mengubah visibilitas file dan folder tersembunyi untuk pengguna lain.
Opsi GUI ini juga dapat diubah di Registry. Buka Editor Registri aplikasi dan pergi ke kunci Registry berikut:
HKEY_CURRENT_USER\SOFTWARE\Microsoft\Windows\CurrentVersion\Explorer\Advanced

Di sana, buat nilai DWORD 32-bit yang disebut Tersembunyi. Jika nilai ini sudah ada, maka ubah saja data nilainya menjadi 1 (Aktifkan file tersembunyi). Bahkan jika Anda menjalankan Windows versi 64-bit, Anda masih perlu membuat nilai DWORD 32-bit. Kemudian, Anda perlu restart shell Explorer atau keluar dan masuk lagi ke akun pengguna Anda. Ini akan membuat file tersembunyi terlihat.

Untuk menampilkan file sistem operasi yang dilindungi di File Explorer, buat nilai DWORD 32-bit bernama ShowSuperHidden. Jika nilai ini sudah ada, ubah data nilainya menjadi 1 (Diaktifkan) karena 0 berarti dinonaktifkan.

Jika Anda sering bekerja dengan file tersembunyi, mungkin berguna untuk beralih langsung dari menu konteks. Tweak menu konteks berguna untuk menyembunyikan item di Desktop juga. Lihat bagaimana hal itu dapat dilakukan di sini:
Alihkan Menu Konteks Item Tersembunyi di Windows 10

Juga, Anda dapat menyembunyikan file yang dipilih dengan perintah menu konteks khusus. Lihat cara menambahkannya:
Tambahkan Sembunyikan Item yang Dipilih ke Menu Konteks di Windows 10

Itu dia.