Ubah Warna Teks Bilah Judul di Windows 10
Anda dapat mengubah warna teks bilah judul dari hitam ke warna apa pun yang Anda inginkan. Warna dapat diubah secara individual untuk jendela aktif dan tidak aktif. Mari kita lihat bagaimana hal itu bisa dilakukan.
Iklan
Kemampuan untuk menyesuaikan warna teks bilah judul tersedia di versi Windows sebelumnya saat tema Klasik digunakan. Namun, Windows 8 dan Windows 10 tidak lagi menyertakan tema Klasik dan semua opsinya dihapus. Fitur untuk menyesuaikan warna dirancang untuk tema Klasik, sehingga antarmuka pengguna untuk fitur ini tidak ada di versi Windows terbaru.
Meskipun antarmuka pengguna tidak ada, Anda masih dapat mengubah warna menggunakan tweak Registry. Inilah caranya.
Sebelum melanjutkan, perlu disebutkan bahwa trik ini berfungsi paling baik dengan tema Aero Lite diaktifkan. Jika Anda tidak menyukai tema Aero Lite (yang sebenarnya terlihat sangat jelek di rilis Windows 10 baru-baru ini dibandingkan dengan Aero Lite dari Windows 8.1), pertimbangkan untuk menonaktifkan opsi warna bilah judul seperti yang dijelaskan di bawah.
Untuk mengubah warna teks bilah judul di Windows 10, lakukan hal berikut.
- Membuka Pengaturan.
- Buka Personalisasi - Warna.
- Di sebelah kanan, hapus centang opsi "Bilah judul" di bawah "Tampilkan warna aksen pada permukaan berikut".

- Buka Aplikasi Editor Registri.
- Pergi ke kunci Registry berikut.
HKEY_CURRENT_USER\Control Panel\Colors
Lihat cara membuka kunci Registri dengan satu klik.

- Lihat nilai string JudulTeks dan JudulTeks Tidak Aktif. NS JudulTeks value bertanggung jawab atas warna teks bilah judul dari jendela aktif (jendela saat ini yang menjadi fokus Anda). NS JudulTeks Tidak Aktif value bertanggung jawab atas warna teks bilah judul jendela yang dibuka di latar belakang.
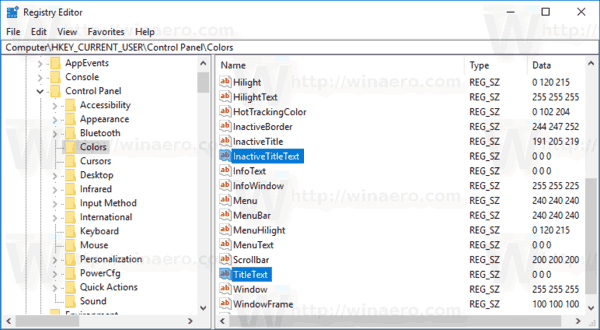
- Untuk menemukan nilai yang sesuai, buka Microsoft Paint dan klik pada Edit warna tombol.
 Dalam dialog warna, pilih warna yang diinginkan menggunakan kontrol yang disediakan. Sekarang, perhatikan nilai-nilai dalam Merah:, Hijau:, dan Biru: kotak.
Dalam dialog warna, pilih warna yang diinginkan menggunakan kontrol yang disediakan. Sekarang, perhatikan nilai-nilai dalam Merah:, Hijau:, dan Biru: kotak. Gunakan angka-angka ini untuk mengubah data nilai dari JudulTeks. Tulislah sebagai berikut:
Gunakan angka-angka ini untuk mengubah data nilai dari JudulTeks. Tulislah sebagai berikut:Merah[spasi]Hijau[spasi]Biru
Lihat tangkapan layar di bawah ini.

- Ulangi langkah di atas untuk JudulTeks Tidak Aktif nilai jika diperlukan.
- Untuk membuat perubahan yang dilakukan oleh tweak Registry berlaku, Anda perlu: keluar dan masuk ke akun pengguna Anda.
Hasilnya akan menjadi seperti ini: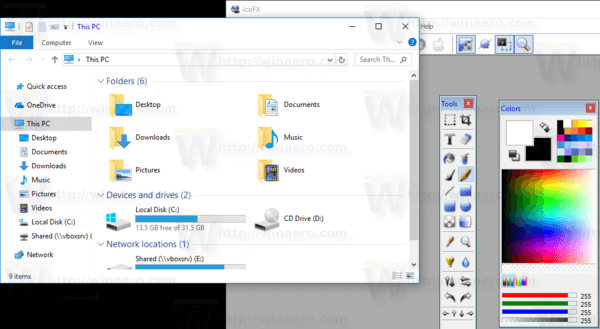
Sekarang Anda dapat mengaktifkan opsi warna bilah judul di Pengaturan.
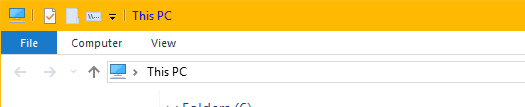
Catatan: Jika Anda ubah warna aksen, penyesuaian yang Anda buat akan dipertahankan. Namun, jika Anda menerapkan tema, mis. instal a paket tema atau menerapkan tema bawaan lainnya, Windows 10 akan mengatur ulang warna teks bilah judul kembali ke nilai defaultnya. Anda harus mengulangi prosedurnya.
Juga, banyak aplikasi modern dan semua aplikasi UWP seperti Foto, Pengaturan, dll, mengabaikan preferensi warna ini.

