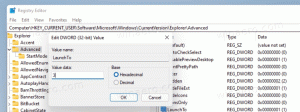Ubah Kebijakan Pendinginan Sistem untuk Prosesor di Windows 10
Cara mengubah Kebijakan Pendinginan Sistem untuk Prosesor di Windows 10
Di Windows 10, Anda dapat menentukan pengaturan kebijakan Sistem pendinginan untuk pendinginan aktif atau pasif. Dimulai dengan Windows 8, perangkat yang memiliki kemampuan manajemen termal dapat mengekspos kemampuan ini ke sistem operasi dengan driver khusus. Pengemudi yang memiliki kemampuan pendinginan pasif mengimplementasikan Pendinginan Pasif rutin. Pengemudi yang memiliki kemampuan pendinginan aktif mengimplementasikan Pendinginan Aktif rutin. Menanggapi perubahan dalam penggunaan komputer atau kondisi lingkungan, sistem operasi memanggil salah satu (atau mungkin keduanya) rutinitas ini untuk mengelola tingkat termal secara dinamis di platform perangkat keras.
Iklan
Pendinginan aktif mungkin lebih mudah diterapkan, tetapi memiliki beberapa kelemahan potensial. Penambahan perangkat pendingin aktif (misalnya, kipas) dapat meningkatkan biaya dan ukuran platform perangkat keras. Daya yang diperlukan untuk menjalankan perangkat pendingin aktif dapat mengurangi waktu pengoperasian platform bertenaga baterai dengan pengisian daya baterai. Suara kipas mungkin tidak diinginkan di beberapa aplikasi, dan kipas memerlukan ventilasi.
Pendinginan pasif adalah satu-satunya mode pendinginan yang tersedia untuk banyak perangkat seluler. Secara khusus, platform komputasi genggam cenderung memiliki casing tertutup dan berjalan dengan baterai. Platform ini biasanya berisi perangkat yang dapat membatasi kinerja untuk mengurangi panas yang dihasilkan. Perangkat ini termasuk prosesor, unit pemrosesan grafis (GPU), pengisi daya baterai, dan lampu latar layar.
Anda dapat mengubah kebijakan pendinginan sistem CPU di paket daya Anda saat ini. Ada dua cara yang bisa Anda gunakan.
Untuk mengubah Kebijakan Pendinginan Sistem untuk Prosesor di Windows 10,
- Membuka pengaturan rencana daya tingkat lanjut.
- Perluas buka pohon berikut: Manajemen daya prosesor \ Kebijakan pendinginan sistem.
- Untuk terpasang, Pilih Aktif atau Pasif di daftar drop-down untuk apa yang Anda inginkan.
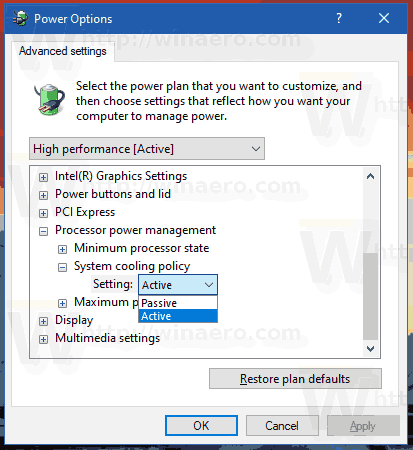
- Jika perangkat Anda memiliki baterai, ulangi hal yang sama untuk "Pada baterai".
Kamu selesai!
Atau, Anda dapat menggunakan metode prompt perintah yang melibatkan alat bawaan powercfg yang harus familiar bagi pembaca Winaero biasa.
Powercfg adalah alat konsol bawaan yang memungkinkan pengelolaan opsi daya dari prompt perintah. Powercfg.exe ada di Windows sejak Windows XP. Dengan menggunakan opsi yang disediakan oleh aplikasi itu, Anda dapat mengelola berbagai pengaturan daya sistem operasi.
Ubah Kebijakan Pendinginan Sistem untuk Prosesor dengan powercfg
- Buka prompt perintah baru
- Untuk mengatur "Plugged in" ke "Pasif", ketik perintah berikut:
powercfg /SETACVALUEINDEX SCHEME_CURRENT 54533251-82be-4824-96c1-47b60b740d00 94d3a615-a899-4ac5-ae2b-e4d8f634367f 0 - Untuk menyetel "Dicolokkan" ke "Aktif":
powercfg /SETACVALUEINDEX SCHEME_CURRENT 54533251-82be-4824-96c1-47b60b740d00 94d3a615-a899-4ac5-ae2b-e4d8f634367f 1
- Setel "Dengan Baterai" ke "Pasif":
powercfg /SETDCVALUEINDEX SCHEME_CURRENT 54533251-82be-4824-96c1-47b60b740d00 94d3a615-a899-4ac5-ae2b-e4d8f634367f 0 - Setel "Di Baterai" ke "Aktif":
powercfg /SETDCVALUEINDEX SCHEME_CURRENT 54533251-82be-4824-96c1-47b60b740d00 94d3a615-a899-4ac5-ae2b-e4d8f634367f 1
Itu dia.
Artikel terkait:
- Ganti nama Power Plan di Windows 10
- Aktifkan Rencana Daya Kinerja Utama di Windows 10 (Edisi Apa Saja)
- Cara Membuat Rencana Daya di Windows 10
- Cara Menghapus Paket Daya di Windows 10
- Kembalikan Paket Daya Default di Windows 10
- Cara Mengekspor dan Mengimpor Paket Daya di Windows 10
- Cara Mengembalikan Pengaturan Default Paket Daya di Windows 10
- Cara membuka pengaturan lanjutan dari rencana daya langsung di Windows 10
- Tambahkan menu konteks Switch Power Plan ke Desktop di Windows 10
- Cara mengubah rencana daya dari baris perintah atau dengan pintasan
- Ubah Matikan Tampilan Setelah Waktu di Windows 10