Aktifkan Mode Peka Huruf Besar-kecil untuk Folder di Windows 10
Seperti yang mungkin sudah Anda ketahui, sistem file Windows, NTFS, memperlakukan nama file dan folder sebagai tidak peka huruf besar/kecil. Misalnya, untuk OS dan aplikasi, MyFile.txt dan myfile.txt adalah file yang sama. Namun, hal yang berbeda di Linux. Untuk OS ini, ini adalah dua file yang berbeda. Perbedaan perilaku ini dapat menimbulkan masalah bagi pengguna WSL. Untuk mengatasinya, Windows 10 menyertakan kemampuan untuk mengaktifkan mode peka huruf besar/kecil untuk folder.
Iklan
Jika Anda telah menggunakan Subsistem Windows untuk Linux, Anda mungkin menyadari bahwa ini memungkinkan Anda untuk memperlakukan sistem file Windows Anda (dipasang di bawah /mnt/c, /mnt/d, dll.) sebagai peka huruf besar/kecil. Ini berarti, antara lain, Anda dapat membuat file yang namanya berbeda hanya berdasarkan huruf besar/kecil (mis. foo.txt dan FOO.TXT).
Namun, menggunakan file-file itu di Windows sebenarnya tidak mungkin. Karena aplikasi Windows memperlakukan sistem file sebagai tidak peka huruf besar/kecil, mereka tidak dapat membedakan antara file yang namanya hanya berbeda dalam huruf besar/kecil. Sementara File Explorer akan menampilkan kedua file, hanya satu yang akan dibuka terlepas dari mana yang Anda klik.
Dimulai dengan Windows insider build 17093, ada cara baru untuk menangani file peka huruf besar/kecil di Windows: sensitivitas huruf per direktori. Kemampuan ini telah ditambahkan untuk memberikan interoperabilitas yang lebih baik kepada pengguna saat menggunakan file peka huruf besar/kecil. Juga, Anda dapat menggunakannya dengan aplikasi Windows biasa. Mulai di Windows 10 Build 17110, perilaku ini adalah default.
Keterangan lebih lanjut
Sensitivitas huruf besar/kecil di Windows
Keluarga sistem operasi Windows NT (termasuk Windows 10) selalu memiliki kemampuan untuk melakukan operasi sistem file yang peka huruf besar/kecil. Aplikasi dapat melewati FILE_FLAG_POSIX_SEMANTICS bendera ke Buat File API untuk menunjukkan bahwa mereka ingin jalur diperlakukan sebagai peka huruf besar/kecil. Namun, untuk alasan kompatibilitas, ada kunci registri global yang mengesampingkan perilaku ini; ketika kunci ini disetel, semua operasi file tidak peka huruf besar/kecil, bahkan ketika FILE_FLAG_POSIX_SEMANTICS bendera ditentukan. Sejak Windows XP, ini telah menjadi default.
Subsistem Windows untuk Linux menggunakan mekanisme lain, yang dengan sendirinya melewati kunci registri itu, memungkinkan kami untuk melakukan operasi sistem file yang peka huruf besar-kecil. Inilah yang memungkinkan aplikasi Linux yang berjalan di WSL untuk menggunakan nama file yang berbeda hanya berdasarkan kasus, seperti yang dapat mereka lakukan di Linux asli, bahkan dengan kumpulan kunci registri global itu.
Sayangnya, ini membuat Anda memiliki file yang tidak dapat diakses oleh aplikasi Windows. Meskipun Anda dapat mengubah kunci registri global, itu hanya akan berfungsi untuk aplikasi yang menggunakan FILE_FLAG_POSIX_SEMANTICS, dan ini akan mengubah perilaku untuk semua file di semua drive, yang mungkin tidak dimaksudkan dan dapat merusak beberapa aplikasi.
Sensitivitas kasus per-direktori
Untuk mengatasi masalah ini, Microsoft menambahkan tanda peka huruf besar/kecil baru yang dapat diterapkan ke direktori. Untuk direktori yang memiliki flag ini, semua operasi pada file di direktori tersebut peka huruf besar/kecil, terlepas dari apakah FILE_FLAG_POSIX_SEMANTICS telah ditentukan. Ini berarti bahwa jika Anda memiliki dua file yang berbeda hanya berdasarkan huruf besar/kecil dalam direktori yang ditandai sebagai peka huruf besar/kecil, semua aplikasi akan dapat mengaksesnya.
Aktifkan Mode Peka Huruf Besar-kecil untuk Folder
Untuk mengaktifkan atau menonaktifkan fitur ini, Anda harus menggunakan aplikasi fsutil.exe bawaan.
Untuk mengaktifkan mode peka huruf besar/kecil untuk folder, lakukan hal berikut.
- Membuka prompt perintah yang ditinggikan.
- Ketik perintah berikut:
file fsutil.exe setCaseSensitiveInfo "path lengkap ke folder Anda" aktifkan
Ganti bagian jalur dengan jalur yang benar yang cocok dengan PC Anda.
Sebagai contoh,fsutil.exe file setCaseSensitiveInfo "C:\data\Winaero\Linux" aktifkan
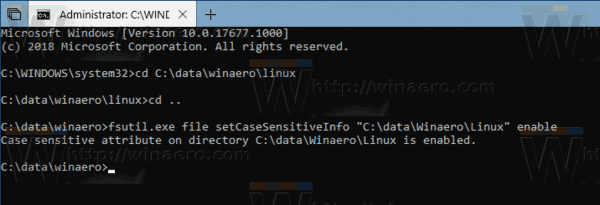
- Kamu selesai.
Sekarang, Anda dapat membuat dua file dengan nama yang sama dan hanya dengan perbedaan huruf besar-kecil. Windows 10 akan memprosesnya dengan benar di folder khusus ini.
Untuk melihat status fitur untuk folder, jalankan perintah
fsutil.exe file queryCaseSensitiveInfo "path lengkap ke folder Anda"
Sebagai contoh,
file fsutil.exe queryCaseSensitiveInfo "C:\data\Winaero\Linux"
Anda akan melihat sesuatu seperti ini:
Akhirnya, untuk menonaktifkan mode peka huruf besar/kecil untuk folder, jalankan perintah berikutnya di command prompt yang dibuka sebagai Administrator:
file fsutil.exe setCaseSensitiveInfo "C:\data\Winaero\Linux" nonaktifkan
Gunakan jalur folder yang benar dan Anda selesai.
Catatan: Menonaktifkan atribut CaseSensitiveInfo untuk folder yang tidak kosong tidak didukung. Anda harus menghapus semua file dari folder sebelum menonaktifkannya.
Itu dia.
