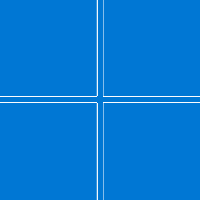Dapatkan kembali ikon Windows 8 di Windows 10
Jadi sepertinya dari banyaknya email yang saya dapatkan banyak orang yang tidak senang dengan ikon baru di Windows 10 Technical Preview. Sebagian besar pengguna mengeluh tentang ikon Recycle Bin yang jelek dan ikon folder kuning cerah. Secara pribadi, ikon favorit saya ada di Windows XP. Saya sama sekali tidak menyukai set ikon yang muncul setelah Windows XP. Dan saya masih tidak suka ikon default. Hari ini, kami akan mengganti ikon Windows 10 dengan ikon dari Windows 8 (atau Windows 7, yang sebagian besar sama). Tutorial ini akan bermanfaat bagi orang yang mencari cara untuk membuat Windows 10 terlihat seperti yang mereka inginkan.
Iklan
Mari dapatkan kembali ikon Windows 8 di Windows 10. Pertama, kita perlu mendapatkan ikon dari Windows 8. Saya mengekstrak dan mengunggahnya untuk Anda.
Unduh ikon Windows 8 untuk Windows 10
Ekstrak arsip ZIP yang Anda unduh ke beberapa folder seperti C:\Icons (misalnya) dan Anda akan melihat file .ICO:
 Mari kita terapkan satu per satu.
Mari kita terapkan satu per satu.
Dapatkan ikon Desktop lama di Windows 10
- Klik kanan pada area kosong Desktop dan pilih "Personalisasi" dari menu konteks:

- Jendela Personalisasi akan terbuka, klik "Ubah ikon desktop" di sebelah kiri:

- Di "Pengaturan Ikon Desktop", ubah semua ikon yang Anda inginkan menjadi yang Anda unduh. Anda akan mendapatkannya sebagai berikut.
Sebelum:
Setelah:
Jadi, kami mendapat ikon Recycle Bin lama kembali bersama dengan beberapa ikon Desktop lainnya.
Tip: Anda dapat membuka dialog "Pengaturan Ikon Desktop" secara langsung menggunakan perintah ini:
meja kontrol.cpl,, web
Dapatkan ikon folder lama dari Windows 8 di Windows 10
Ikon folder baru dapat diterapkan dengan tweak Registry sederhana. Lakukan hal berikut:
- Membuka Editor Registri.
- Buka kunci Registri berikut:
HKEY_LOCAL_MACHINE\SOFTWARE\Microsoft\Windows\CurrentVersion\Explorer
Tip: Lihat cara melompat ke kunci Registri yang diinginkan dengan satu klik.
- Di sini Anda harus membuat subkunci baru dan beri nama Ikon Shell. Mungkin sudah ada di Registry Anda. Itu normal.
- Buat nilai string baru bernama 3 dan 4. Atur data nilai dari kedua nilai ke nilai berikut:
C:\Icons\Folder.ico
Sekarang buat folder c:\Icons dan pindahkan file Folder.ico yang Anda ekstrak dari arsip ZIP di sana.
Anda harus mendapatkan sesuatu seperti ini:

- Mulai ulang Windows 10 untuk mendapatkan ikon folder pembaruan.
- Menikmati:

Ganti ikon untuk folder profil pengguna di Windows 10 dengan ikon Windows 8
Berikut adalah bagaimana Anda dapat mengubah ikon untuk folder di profil pengguna Anda.
Ini adalah ikon default:
Inilah cara Anda dapat mengubahnya. Saya akan menjelaskan langkah-langkah ini dengan contoh, folder Kontak:
- Buka folder "Kontak" (C:\Users\Nama pengguna Anda\Kontak).
- Di bilah alamat File Explorer tambahkan "\desktop.ini" ke akhir jalur folder saat ini dan tekan Enter. Sebagai contoh, C:\Users\Nama pengguna Anda\Contacts\desktop.ini):

- Aplikasi Notepad akan terbuka.
- Temukan baris yang dimulai dengan "IconResource" dan beri komentar dengan menambahkan titik koma sebelum kata IconResource:

- Tambahkan baris baru ke akhir file, seperti ini
IconResource=C:\Users\Winaero\Desktop\Icons\Contacts.ico
Yang perlu Anda lakukan adalah mengarahkan parameter IconResource ke file ICO baru yang berisi ikon yang diinginkan untuk folder Kontak.

- Simpan file dan tutup Notepad.
- Buka kembali folder profil pengguna Anda untuk melihat perubahannya:

- Ulangi semua langkah di atas untuk folder lain di profil pengguna Anda.
Catatan: Jika beberapa file dilengkapi dengan parameter IconFile/IconIndex, beri komentar juga dengan menambahkan titik koma.
Akhirnya Anda akan mendapatkan yang berikut:
Perbaiki masalah ikon besar
Jika Anda menerapkan tampilan ikon Besar ke File Explorer, Anda akan melihat yang berikut:
 Untuk memperbaiki masalah ini, lakukan hal berikut:
Untuk memperbaiki masalah ini, lakukan hal berikut:
- Tekan Win + R pada keyboard.
- Ketik yang berikut ini di kotak Jalankan:
SystemPropertiesLanjutan
Tekan enter.

- Klik Pengaturan di grup Kinerja:

- Hapus centang "Tampilkan thumbnail alih-alih ikon:

Tekan Terapkan.
Itu dia. Windows akan menampilkan ikon yang benar:
 Kamu selesai. Jika Anda ingin mengubah lebih banyak ikon atau membutuhkan bantuan, Anda dipersilakan untuk mengomentari artikel ini.
Kamu selesai. Jika Anda ingin mengubah lebih banyak ikon atau membutuhkan bantuan, Anda dipersilakan untuk mengomentari artikel ini.