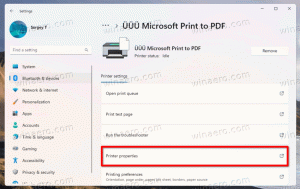Cara Mengubah Prioritas Proses di Windows 10
Seperti yang mungkin sudah Anda ketahui, Windows membagikan sumber daya CPU komputer Anda di antara aplikasi yang sedang berjalan. Berapa banyak sumber daya yang akan diberikan untuk suatu proses ditentukan oleh prioritasnya. Semakin tinggi tingkat prioritas, semakin banyak sumber daya yang akan dialokasikan untuk proses tersebut. Pada artikel ini, kita akan melihat cara mengatur atau mengubah prioritas proses di Windows 10.
Iklan
Ada 6 tingkat prioritas yang tersedia untuk proses di Windows, sebagai berikut:
- Rendah
- Dibawah normal
- Normal
- Diatas normal
- Tinggi
- Waktu sebenarnya
Normal adalah tingkat default. Sebagian besar aplikasi dimulai dengan tingkat prioritas ini dan berjalan tanpa masalah. Pengguna sementara dapat mengubah prioritas proses untuk mempercepat atau memperlambat aplikasi dan membuatnya mengkonsumsi lebih sedikit sumber daya. Tingkat prioritas baru yang diterapkan ke aplikasi akan berlaku hingga proses aplikasi berakhir. Setelah Anda keluar, berikutnya akan terbuka dengan tingkat prioritas default (Normal) kecuali aplikasi itu sendiri memiliki pengaturan untuk mengubah prioritasnya secara otomatis.
Beberapa aplikasi dapat menyesuaikan prioritasnya secara otomatis. Pengarsip WinRAR dan 7-Zip yang populer dapat meningkatkan prioritasnya ke "Di atas normal" untuk mempercepat proses pengarsipan. Atau pemutar media seperti Winamp dapat meningkatkan prioritas proses mereka selama pemutaran.
Sebelum melanjutkan, Anda perlu mengetahui hal-hal berikut. Tingkat prioritas Realtime tidak dimaksudkan untuk disetel oleh pengguna. Ini dapat menyebabkan ketidakstabilan sistem. Aplikasi yang berjalan pada prioritas ini dapat menghabiskan 100% CPU dan mencegat input keyboard dan mouse, membuat PC tidak dapat digunakan.
Untuk mengubah prioritas proses di Windows 10, lakukan hal berikut.
- Buka Pengelola Tugas.
- Alihkan ke tampilan Lebih detail jika diperlukan menggunakan tautan "Lebih detail" di sudut kanan bawah.

- Beralih ke tab Detail.

- Klik kanan proses yang diinginkan dan pilih Tetapkan prioritas dari menu konteks. Di submenu drop down, pilih tingkat prioritas yang diinginkan, misalnya, Diatas normal.

- Dialog berikut akan terbuka:
 Konfirmasikan operasi dan Anda selesai.
Konfirmasikan operasi dan Anda selesai.
Ada cara untuk memulai proses dengan prioritas yang diinginkan. Ini dapat dilakukan dengan perintah konsol "mulai", tersedia di prompt perintah klasik (cmd.exe). Inilah caranya.
Cara memulai aplikasi dengan tingkat prioritas tertentu
- Membuka prompt perintah baru contoh.
- Ketik atau salin-tempel perintah berikut:
mulai "" /AboveNormal "C:\Windows\System32\notepad.exe"
 Ini akan memulai Notepad dengan prioritas Di Atas Normal.
Ini akan memulai Notepad dengan prioritas Di Atas Normal. Ganti nilai dengan tingkat prioritas yang diinginkan, misalnya Tinggi atau Di Bawah Normal. Ganti jalur yang dapat dieksekusi dengan jalur lengkap ke aplikasi yang ingin Anda jalankan.
Ganti nilai dengan tingkat prioritas yang diinginkan, misalnya Tinggi atau Di Bawah Normal. Ganti jalur yang dapat dieksekusi dengan jalur lengkap ke aplikasi yang ingin Anda jalankan.
Akhirnya, menggunakan alat konsol wmic, Anda dapat mengubah tingkat prioritas proses aplikasi yang sudah berjalan. Ini dapat berguna dalam berbagai skrip otomatisasi.
Cara mengubah tingkat prioritas aplikasi menggunakan wmic
- Membuka prompt perintah baru contoh.
- Ketik atau salin-tempel perintah berikut:
proses wmic di mana nama = "Nama Proses" memanggil setpriority "Tingkat Prioritas"
Ganti bagian 'Nama Proses' dengan nama proses yang sebenarnya, misalnya, "notepad.exe".
Ganti bagian 'Priority Level' sesuai tabel berikut:Nilai Tingkat Prioritas Nama Tingkat Prioritas 256 Waktu sebenarnya 128 Tinggi 32768 Diatas normal 32 Normal 16384 Dibawah normal 64 Rendah Anda dapat menggunakan Nilai atau Nama dalam perintah. Dua contoh berikut melakukan hal yang sama:
proses wmic di mana name="notepad.exe" memanggil setpriority 32768
proses wmic di mana name="notepad.exe" memanggil setpriority "Di atas normal"

Itu dia.