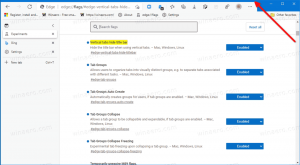Buat pintasan yang ditinggikan untuk melewati perintah UAC di Windows 10
Kontrol Akun Pengguna, atau hanya UAC adalah bagian dari sistem keamanan Windows yang mencegah aplikasi membuat perubahan yang tidak diinginkan pada PC Anda. Ketika beberapa perangkat lunak mencoba mengubah bagian yang terkait dengan sistem dari Registry atau sistem file, Windows 10 menunjukkan dialog konfirmasi UAC, di mana pengguna harus mengonfirmasi jika dia benar-benar ingin membuatnya perubahan. Biasanya, aplikasi yang memerlukan elevasi terkait dengan manajemen Windows atau komputer Anda secara umum. Contoh yang baik adalah aplikasi Registry Editor. Jika aplikasi yang Anda gunakan sering memerlukan permintaan UAC setiap kali Anda memulainya, konfirmasi prompt pada setiap peluncuran bisa sedikit mengganggu. Pada artikel ini, kita akan melihat cara membuat pintasan untuk menjalankan aplikasi yang ditinggikan tanpa prompt UAC di Windows 10.
Iklan
Untuk melewati permintaan UAC dan memulai aplikasi yang ditinggikan, Anda perlu membuat tugas khusus di Penjadwal Tugas Windows yang memungkinkan menjalankan aplikasi dengan hak istimewa admin. Penjadwal Tugas memiliki versi MMC grafis (taskschd.msc) yang akan kita gunakan.
Dalam tutorial di bawah ini, saya akan menunjukkan kepada Anda bagaimana membuat Regedit berjalan lebih tinggi tanpa prompt UAC muncul. Anda dapat menggunakan langkah-langkah ini untuk aplikasi apa pun yang ingin Anda luncurkan lebih tinggi.
Membuat pintasan untuk menjalankan aplikasi yang ditinggikan tanpa perintah UAC di Windows 10
- Buka Panel Kontrol.
- Masuk ke Control Panel\System and Security\Administrative Tools.
- Di jendela yang baru dibuka, klik dua kali pintasan "Penjadwal Tugas":

- Di panel kiri, klik item "Perpustakaan Penjadwal Tugas":

- Di panel kanan, klik tautan "Buat tugas":

- Jendela baru berjudul "Buat Tugas" akan terbuka. Pada tab "Umum", tentukan nama tugas. Pilih nama yang mudah dikenali seperti "Nama aplikasi - ditinggikan". Dalam kasus saya, saya akan menggunakan "Regedit - ditinggikan".
Anda juga dapat mengisi deskripsi jika Anda mau.
- Sekarang centang kotak centang bernama "Jalankan dengan hak istimewa tertinggi":

- Beralih ke tab "Tindakan". Di sana, klik tombol "Baru...":


- Jendela "Tindakan Baru" akan terbuka. Di sana, Anda dapat menentukan jalur ke executable (file .exe) dari aplikasi yang Anda coba jalankan ditinggikan tanpa prompt UAC. Dalam kasus saya, saya akan masuk
c:\windows\regedit.exe
Lihat tangkapan layar berikut:

Catatan: secara default, aplikasi yang dimulai dengan tugas seperti yang baru saja kita buat akan dimulai tanpa fokus. Jendela mereka mungkin muncul di latar belakang.
Jika Anda tidak puas dengan masalah ini, gunakan trik berikut:
- Dalam "Program/Script", masukkan berikut ini:C:\windows\system32\cmd.exe
Di "Tambahkan agruments", ketikkan yang berikut ini:
/c start "" program.exe [argumen program jika diperlukan]
Dalam contoh saya dengan Regedit akan terlihat sebagai berikut:

- Klik "OK" di dialog "Tindakan Baru" untuk menerapkan pengaturan Anda dan menutupnya.
- Beralih ke tab "Ketentuan":

Hapus centang opsi
- Berhenti jika komputer beralih ke daya baterai
- Mulai tugas hanya jika komputer menggunakan daya AC
Lihat tangkapan layar berikut:
- Sekarang, klik "OK" untuk menutup jendela "Buat Tugas". Sekarang setelah Anda membuat tugas, inilah saat yang tepat untuk mengujinya. Klik kanan dan pilih "Jalankan" dari menu konteks. Itu harus membuka aplikasi yang Anda tentukan:


- Sekarang, untuk membuat pintasan baru untuk meluncurkan aplikasi dari Desktop Anda.
Klik kanan ruang kosong di Desktop Anda dan pilih New -> Shortcut:
- Di lokasi item, masukkan berikut ini:
schtasks /run /tn "nama tugas Anda"
Dalam kasus saya, itu harus menjadi perintah berikut:
schtasks /run /tn "Regedit - ditinggikan"

- Beri nama pintasan Anda sesuka Anda:

- Terakhir, pilih ikon yang sesuai untuk pintasan yang telah Anda buat dan selesai:

Tonton video berikut untuk melihat semua langkah dalam tindakan:
Itu dia. Seperti yang Anda lihat, membuat pintasan yang ditinggikan melibatkan banyak tindakan dan waktu yang cukup lama.
Untuk menghemat waktu Anda, Anda dapat menggunakan Winaero Tweaker. Fitur yang disebut "Pintasan yang Ditinggikan" melakukan semua yang disebutkan di atas dan membantu Anda membuat pintasan yang ditinggikan dengan cepat.
- Unduh dan buka paketnya Winaero Tweaker aplikasi.
- Buka Alat \ Pintasan yang Ditinggikan:

- Buat pintasan menggunakan antarmuka pengguna yang ramah dan Anda selesai!
Juga, ada hal baik lainnya tentang Winaero Tweaker. Secara default Penjadwal Tugas menjalankan semua tugas pada prioritas proses Di Bawah Normal. Tetapi Pintasan Ditinggikan Winaero memperbaikinya dengan menjalankan pintasan pada prioritas Normal.
Sama dapat dilakukan di Windows Vista, Windows 7 dan Windows 8.