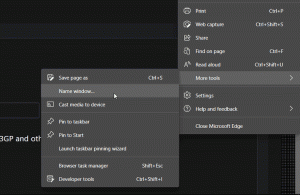Nonaktifkan Tombol Tepi di Internet Explorer di Windows 10
Jika Anda menggunakan Internet Explorer di Windows 10, Anda mungkin mengetahui tombol Edge baru yang terlihat di sebelah tombol buka tab baru. Tombol ini memungkinkan membuka halaman yang sedang dibuka di Edge. Jika Anda tidak menggunakan tombol ini, Anda mungkin ingin menonaktifkannya. Inilah caranya.
Iklan
 Tombol Edge ditambahkan ke Internet Explorer untuk mempromosikan browser baru dan meyakinkan pengguna untuk beralih ke browser tersebut. Microsoft Edge adalah aplikasi Universal (UWP) yang memiliki dukungan ekstensi, mesin rendering cepat, dan antarmuka pengguna yang disederhanakan. Sayangnya, browser Internet Explorer tidak memiliki opsi untuk menonaktifkan tombol Edge. Satu-satunya cara untuk menghilangkan tombol tersebut adalah dengan menerapkan tweak Registry. Inilah yang harus Anda lakukan.
Tombol Edge ditambahkan ke Internet Explorer untuk mempromosikan browser baru dan meyakinkan pengguna untuk beralih ke browser tersebut. Microsoft Edge adalah aplikasi Universal (UWP) yang memiliki dukungan ekstensi, mesin rendering cepat, dan antarmuka pengguna yang disederhanakan. Sayangnya, browser Internet Explorer tidak memiliki opsi untuk menonaktifkan tombol Edge. Satu-satunya cara untuk menghilangkan tombol tersebut adalah dengan menerapkan tweak Registry. Inilah yang harus Anda lakukan.Untuk menonaktifkan tombol Edge di Internet Explorer di Windows 10, lakukan hal berikut.
Metode 1. Menggunakan GUI.
- Buka Panel kendali.
- Pergi ke Control Panel\Network dan Internet.

- Klik tautannya Pilihan internet.
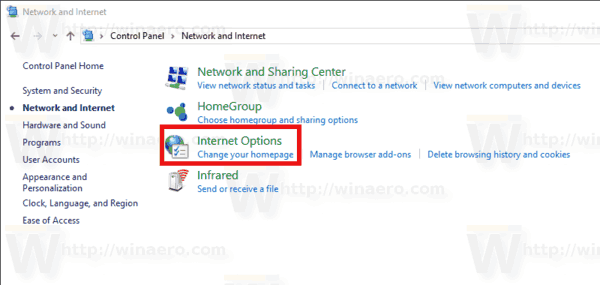
- Di jendela Internet Properties, buka tab Advanced.

- Dibawah Browsing dalam daftar, hapus centang pada opsi yang disebut Sembunyikan tombol (di sebelah Tombol Tab Baru) yang membuka Microsoft Edge. Lihat tangkapan layar di bawah ini.

Metode 2. Menggunakan tweak Registry.
- Buka Aplikasi Editor Registri.
- Pergi ke kunci Registry berikut.
HKEY_CURRENT_USER\SOFTWARE\Microsoft\Internet Explorer\Main
Lihat cara membuka kunci Registri dengan satu klik.
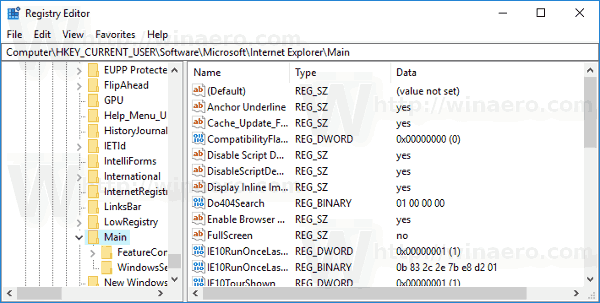
- Di sebelah kanan, ubah atau buat nilai DWORD 32-Bit baru "SembunyikanNewEdgeButton". Setel ke 1.Catatan: Bahkan jika Anda menjalankan Windows 64-bit Anda masih harus membuat nilai DWORD 32-bit.
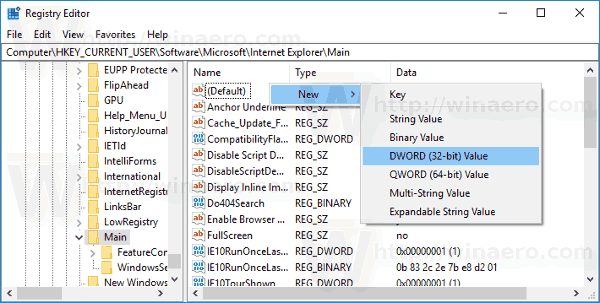
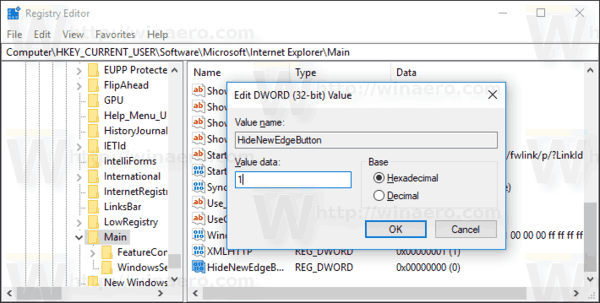
- Mulai ulang Internet Explorer.
Ini akan menyembunyikan tombol Edge hanya untuk pengguna saat ini.

Untuk menyembunyikannya untuk semua pengguna di PC Anda, lakukan hal berikut.
- Buka Aplikasi Editor Registri.
- Pergi ke kunci Registry berikut.
HKEY_LOCAL_MACHINE\SOFTWARE\Microsoft\Internet Explorer\Main
Lihat cara membuka kunci Registri dengan satu klik.
- Di sebelah kanan, ubah atau buat nilai DWORD 32-Bit baru "SembunyikanNewEdgeButton". Setel ke 1.Catatan: Bahkan jika Anda menjalankan Windows 64-bit Anda masih harus membuat nilai DWORD 32-bit.
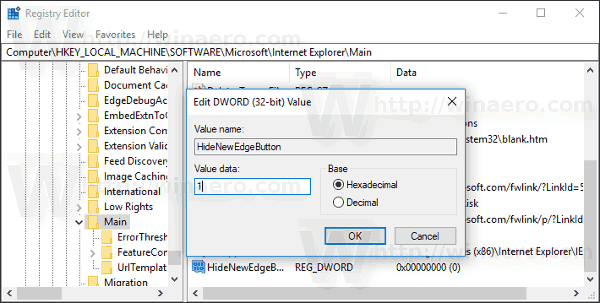
- Mulai ulang Internet Explorer.
Ini akan menyembunyikan tombol Edge untuk semua pengguna.
Untuk kembali ke pengaturan default, cukup hapus SembunyikanNewEdgeButton nilai dan Anda selesai.
Untuk menghindari pengeditan Registry, Anda dapat menggunakan Winaero Tweaker. Opsi khusus di bawah Windows Apps\Extra Buttons di Internet Explorer akan memungkinkan Anda untuk menyingkirkan tab Edge dan tombol Smiley di IE 11.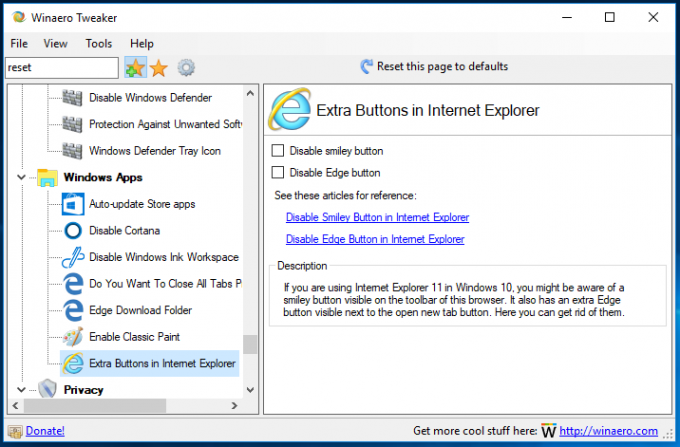
Anda dapat mengunduh aplikasi dari sini:
Unduh Winaero Tweaker