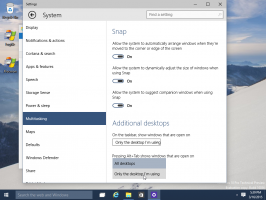Cara Mengaktifkan Penghemat Baterai di Windows 10
Windows 10 hadir dengan fitur khusus yang disebut Battery Saver. Hal ini dimaksudkan untuk menghemat baterai PC Anda dengan membatasi aktivitas aplikasi latar belakang dan menempatkan perangkat keras perangkat Anda dalam mode hemat daya. Dimungkinkan untuk mengaktifkan Penghemat Baterai secara otomatis saat menggunakan baterai atau menyalakannya secara manual. Inilah caranya.
Iklan
Out-of-the-box, Penghemat Baterai dinonaktifkan. Anda perlu menyalakannya secara manual, atau mengonfigurasinya agar diaktifkan secara otomatis setelah baterai turun di bawah persentase daya yang ditentukan. Pengaturan ini dapat diubah di aplikasi Pengaturan.
Untuk mengaktifkan Penghemat Baterai di Windows 10, lakukan hal berikut.
- Saat perangkat Anda menggunakan baterai, Anda akan melihat ikon Baterai di area notifikasi bilah tugas. Klik untuk melihat flyout berikut:

- Klik tombol Penghemat baterai untuk mengaktifkan fitur ini.

Atau, Anda dapat menekan Win + A untuk membuka Pusat aksi dan gunakan yang sesuai Tombol Tindakan Cepat seperti yang ditunjukkan di bawah ini.
Terakhir, Anda dapat mengonfigurasi Penghemat Baterai menggunakan Pengaturan. Di sana, Anda dapat mengaktifkan fitur secara manual dan mengatur opsi untuk mengaktifkannya secara otomatis saat diperlukan.
Aktifkan Penghemat Baterai di Windows 10 menggunakan Pengaturan
- Buka aplikasi pengaturan.

- Buka Sistem -> Baterai.
- Di sebelah kanan, Anda akan melihat sejumlah opsi yang terkait dengan Penghemat Baterai. Untuk mengaktifkan Penghemat Baterai sekarang, hidupkan sakelar Status penghemat baterai hingga pengisian daya berikutnya. Ini akan segera mengaktifkan fitur penghemat baterai.

- Untuk mengaktifkan fitur Penghemat Baterai otomatis, centang kotak Aktifkan penghemat baterai secara otomatis jika baterai saya turun di bawah: dan gunakan penggeser untuk mengatur persentase baterai yang diinginkan. Setelah tingkat baterai turun di bawah persentase yang ditentukan, fitur Penghemat Baterai akan diaktifkan secara otomatis.

Tip: Untuk mengelola opsi Penghemat Baterai dengan cepat, Anda dapat membuat pintasan khusus untuk membuka halaman Baterai di Pengaturan secara langsung. Berikut adalah bagaimana hal itu dapat dilakukan.
Buat Pintasan Penghemat Baterai di Windows 10
Klik kanan ruang kosong di Desktop Anda. Pilih Baru - Pintasan di menu konteks (lihat tangkapan layar).

Di kotak target pintasan, ketik atau salin-tempel berikut ini:
explorer.exe ms-settings: penghemat baterai

Perintah di atas adalah perintah ms-settings khusus, yang dapat digunakan untuk membuka halaman Pengaturan yang diinginkan secara langsung. Lihat artikel berikut untuk detailnya:
- Perintah ms-settings di Windows 10 Creators Update
- Buat Pintasan untuk Membuka Halaman Pengaturan Apa Pun di Windows 10
Gunakan "Penghemat Baterai" sebagai nama pintasan Anda. Sebenarnya, Anda dapat menggunakan nama apa pun yang Anda suka.
Klik kanan pintasan yang Anda buat dan ubah ikonnya. Ikon yang sesuai ada di file %SystemRoot%\System32\taskbarcpl.dll.

Sekarang, Anda dapat memindahkan pintasan ini ke lokasi yang nyaman, sematkan ke bilah tugas atau ke Mulai,tambahkan ke Semua aplikasi atau tambahkan ke Luncur Cepat (lihat caranya aktifkan Luncur Cepat). Anda juga bisa tetapkan hotkey global ke jalan pintas Anda.
Itu dia.