Kosongkan Ruang dari File OneDrive yang Tersedia Secara Lokal
OneDrive adalah solusi penyimpanan dokumen online yang dibuat oleh Microsoft yang dibundel sebagai layanan gratis dengan Windows 10. Ini dapat digunakan untuk menyimpan dokumen Anda dan data lainnya secara online di cloud. Ini juga menawarkan sinkronisasi data yang tersimpan di semua perangkat Anda. "File sesuai permintaan" adalah fitur OneDrive yang dapat menampilkan versi tempat penampung file online di direktori OneDrive lokal Anda meskipun tidak disinkronkan dan diunduh. Dalam versi Windows 10 terbaru, Anda dapat mengosongkan ruang dengan OneDrive dan menjadikan file Anda hanya online.
Iklan
Seperti yang mungkin sudah Anda ketahui, fitur Files On-Demand bukan bagian dari sistem operasi inti. Ini adalah fitur dari perangkat lunak OneDrive yang dibundel di Windows 10. Lihat artikel berikut:
Cara Mengaktifkan File OneDrive Sesuai Permintaan
Setelah fitur Files on Demand diaktifkan, File Explorer akan menampilkan ikon overlay berikut untuk file di cloud.
Ini hanya file online, yang tidak disimpan di komputer Anda.
Placeholder file akan memiliki ikon berikut.

Saat Anda membuka file seperti itu, OneDrive akan mengunduhnya ke perangkat Anda dan membuatnya tersedia secara lokal. Anda dapat membuka file yang tersedia secara lokal kapan saja, bahkan tanpa akses Internet.
Terakhir, ikon overlay berikut akan digunakan untuk file yang selalu tersedia.

Hanya file yang Anda tandai sebagai "Selalu simpan di perangkat ini" yang memiliki lingkaran hijau dengan tanda centang putih. File-file ini akan selalu tersedia bahkan saat Anda offline. Mereka diunduh ke perangkat Anda dan menempati ruang.
Tips: Mulai di Windows 10 versi 1809 (build 17692 dan yang lebih baru), Anda dapat membuat file OneDrive tertentu hanya berdasarkan permintaan secara online. Lihat
Secara Otomatis Membuat File OneDrive On-Demand Online-Only di Windows 10
Berikut cara melakukan hal yang sama secara manual untuk file dan folder tertentu.
Untuk mengosongkan ruang dari file OneDrive yang tersedia secara lokal, lakukan hal berikut.
- Membuka Penjelajah Berkas.
- Navigasikan ke folder OneDrive Anda dengan mengklik Ikon OneDrive di sebelah kiri.
- Pilih file dan folder yang diinginkan.
- Klik kanan pada mereka, dan pilih Kosongkan ruang dari menu konteks.
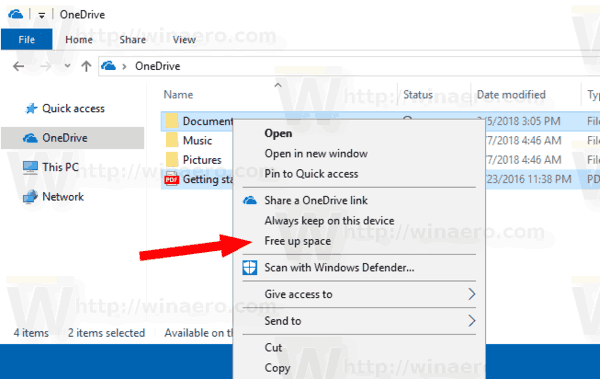
- Anda dapat membuat semua item dalam folder hanya online dengan mengklik ruang kosong (latar belakang folder) ketika tidak ada file yang dipilih, dan memilih Kosongkan ruang dari menu konteks.
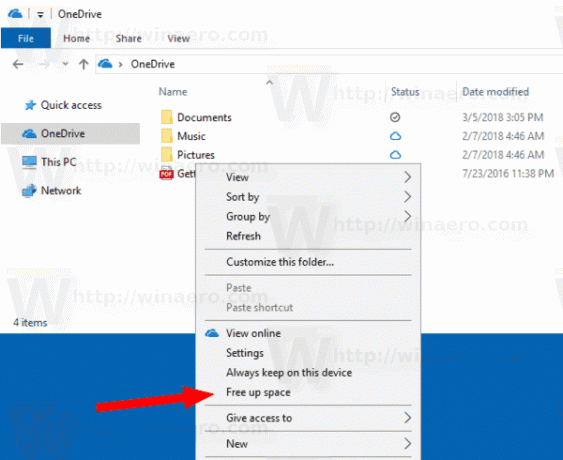
Itu dia.
Artikel terkait:
- Kecualikan Gambar OneDrive dari Foto di Windows 10
- OneDrive mendapatkan fitur Pemulihan File
- Nonaktifkan Ikon Cloud OneDrive di Panel Navigasi di Windows 10
- Keluar dari OneDrive di Windows 10 (Putuskan Tautan PC)


