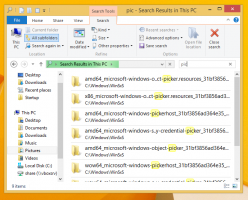Cara Mengubah Kecerahan Layar di Windows 10
Memiliki kecerahan layar yang benar sangat penting. Jika Anda banyak bekerja di depan komputer, tingkat kecerahan layar yang salah dapat menyebabkan ketegangan mata dan menguras baterai perangkat jika tidak menggunakan sumber daya AC. Mengubah kecerahan juga penting jika Anda mengubah lingkungan Anda dari ruangan di kantor ke luar ruangan pada hari yang cerah. Ada beberapa cara untuk mengubah kecerahan layar di Windows 10. Mari kita tinjau mereka.
Iklan
Catatan: Meskipun sebagian besar perangkat portabel seperti laptop atau tablet mendukung perubahan kecerahan layar dari kotak, sebagian besar PC Desktop datang tanpa kemampuan ini karena perangkat keras tampilan memiliki kecerahannya sendiri kontrol. Agar metode yang dijelaskan di bawah ini berfungsi, Anda harus memiliki tampilan dengan dukungan perangkat keras yang sesuai. Selain itu, Anda mungkin perlu memperbarui driver tampilan Anda. Misalnya, pengaturan kecerahan perangkat lunak yang secara langsung mengubah lampu latar tampilan mungkin tidak berfungsi jika Anda memiliki monitor CRT lama.
Ubah Kecerahan Layar di Windows 10 di Pengaturan
Pengaturan adalah pengganti Panel Kontrol modern yang tersedia di Windows 10. Itu datang dengan jumlah pengaturan tampilan termasuk kecerahan.
Untuk mengubah kecerahan layar di Windows 10, lakukan hal berikut.
-
Buka Pengaturan.

- Pergi ke Sistem - Tampilan.

- Di sana, sesuaikan posisi slider Change brightness untuk mengatur tingkat kecerahan layar yang diinginkan.

Kamu selesai.
Berikut adalah cara alternatif untuk menyesuaikan kecerahan layar di Windows 10.
Ubah Kecerahan Layar di Windows 10 dengan Hotkeys
Beberapa perangkat dilengkapi dengan tombol pintas keyboard khusus yang memungkinkan pengguna untuk menyesuaikan kecerahan tampilan dengan kombinasi satu atau lebih penekanan tombol. Misalnya, jika Anda menggunakan laptop, laptop mungkin dilengkapi dengan tombol Fn yang bersama dengan tombol Fungsi (F1/F2) dapat digunakan untuk menyesuaikan kecerahan layar.
Ubah Kecerahan Layar di Windows 10 dengan Battery Flyout
Pada perangkat yang didukung, Anda dapat menggunakan flyout Baterai untuk mengubah kecerahan layar.
- Klik ikon baterai di area notifikasi bilah tugas untuk membuka flyout Baterai. Ini terlihat sebagai berikut.

- Di sana, Anda dapat melihat tombol kecerahan. Klik untuk mengubah tingkat kecerahan ke nilai yang diinginkan.
Ubah Kecerahan Layar di Windows 10 menggunakan Pusat Aksi
NS Panel Pusat Aksi di Windows 10 hadir dengan tombol kecerahan yang sama seperti yang ada di flyout Baterai. Ini dia cara mengaksesnya.
- Klik ikon Pusat Tindakan di baki sistem.
- Panel Pusat Tindakan akan terbuka. Cari tombol Kecerahan di Tindakan Cepat. Jika Anda tidak dapat melihatnya, klik tautan Perluas untuk melihat lebih banyak tombol tindakan cepat seperti Proyek, Semua pengaturan, Sambungkan, Lampu malam, Lokasi, Catatan, Jam tenang, Mode Tablet, VPN, dan sebagainya.
- Klik tombol Tindakan cepat Kecerahan untuk beralih di antara berbagai tingkat kecerahan.

Ubah Kecerahan Layar di Opsi Daya
- Buka Panel Kontrol.
- Buka Control Panel\Hardware and Sound\Power Options.

- Di kanan bawah, sesuaikan posisi penggeser Kecerahan layar dan selesai.
- Jika Anda mengklik Ubah pengaturan paket link, Anda akan dapat menyesuaikan tingkat kecerahan untuk mode On battery dan Dicolokkan satu per satu.
 Lihat tangkapan layar berikut:
Lihat tangkapan layar berikut:
Anda juga bisa buka pengaturan lanjutan dari rencana daya secara langsung. Dalam dialog Opsi Daya, atur tingkat kecerahan yang diinginkan untuk nilai On battery dan Plugged in dalam persentase.
Ubah Kecerahan Layar di PowerShell
Anda dapat menggunakan PowerShell untuk mengubah tingkat kecerahan layar di Windows 10. Inilah caranya.
- Buka PowerShell.
- Ketik atau salin-tempel perintah berikut:
(Dapatkan-WmiObject -Namespace root/WMI -Kelas WmiMonitorBrightnessMethods).WmiSetBrightness (1,DESIRED_BRIGHTNESS_LEVEL)
Pada perintah di atas, ganti bagian DESIRED_BRIGHTNESS_LEVEL dengan nilai persentase dari 0 hingga 100. Misalnya, perintah ini akan mengatur kecerahan layar menjadi 50%:
(Dapatkan-WmiObject -Namespace root/WMI -Kelas WmiMonitorBrightnessMethods).WmiSetBrightness (1,50)
- Tekan tombol Enter dan Anda selesai.
Itu dia.