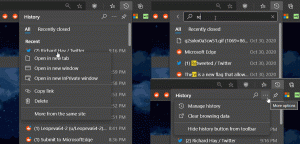Info PC di Windows 8.1
Info PC adalah halaman khusus aplikasi Pengaturan PC di dalam kategori "PC dan Perangkat". Ini memungkinkan Anda untuk melihat informasi dasar tentang PC Anda seperti versi dan edisi OS, jenis dan jam CPU, ukuran RAM, dan beberapa detail lainnya. Selain itu, menggunakan halaman pengaturan Info PC Anda dapat mengubah nama PC Anda atau Kunci produk Windows.
Tahukah Anda bahwa Windows 8.1 memungkinkan Anda membuat pintasan untuk membuka Info PC secara langsung dengan satu klik? Mari temukan kemampuan ini!

- Klik kanan pada Desktop dan pilih New -> Shortcut dari menu konteksnya:

- Ketik atau salin-tempel berikut ini sebagai target pintasan:
%localappdata%\Packages\windows.immersivecontrolpanel_cw5n1h2txyewy\LocalState\Indexed\Settings\en-US\AAA_SettingsGroupPCSystemDeviceEncryption.settingcontent-ms
Catatan: 'en-us' di sini mewakili bahasa Inggris. Ubah sesuai dengan ru-RU, de-DE dan seterusnya jika bahasa Windows Anda berbeda.

- Berikan pintasan nama pilihan Anda dan atur ikon yang diinginkan untuk pintasan yang baru saja Anda buat:

- Sekarang Anda dapat mencoba pintasan ini dalam tindakan dan menyematkannya ke Bilah Tugas atau ke Layar Mulai itu sendiri (atau di dalam Menu Mulai Anda, jika Anda menggunakan Menu Mulai pihak ketiga seperti cangkang klasik). Perhatikan bahwa Windows 8.1 tidak mengizinkan Anda untuk menyematkan pintasan ini ke apa pun, tetapi ada solusinya.
Untuk menyematkan pintasan ini ke Taskbar, gunakan alat freeware luar biasa yang disebut Sematkan ke 8.
Untuk menyematkan pintasan ini ke layar Mulai, Anda perlu buka kunci item menu "Pin to Start Screen" untuk semua file di Windows 8.1.
Itu dia! Sekarang setiap kali Anda perlu mengakses opsi ini dengan cepat, Anda cukup mengklik pintasan yang baru saja Anda buat!