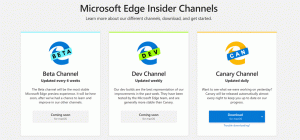Cara menginstal Subsistem Windows untuk Linux di Windows 11
Pelajari cara menginstal Subsistem Windows untuk Linux di Windows 11 dengan mudah dan nikmati aplikasi terbaik dari kedua dunia.
Microsoft mengumumkan Windows Subsystem for Linux (WSL) pada tahun 2016. Sejak itu, proyek ini mengalami beberapa pembaruan dan peningkatan besar. Versi terbaru Windows 10 hadir dengan WSL 2.0, dan relatif mudah diatur. Dengan Windows 11, Microsoft membuat penginstalan WSL menjadi lebih sederhana. Anda sekarang dapat menginstal Subsistem Windows untuk Linux dengan beberapa klik dan satu perintah di Terminal Windows. Berikut adalah cara melakukannya.
Catatan: Perintah baru yang menginstal WSL di Windows 11 "dengan satu klik" termasuk instalasi otomatis Ubuntu sebagai distro Linux default. Jika Anda lebih suka distributif Linux tertentu, lanjutkan ke bab artikel berikutnya.
Instal Subsistem Windows untuk Linux di Windows 11
- Buka menu Mulai dan temukan Terminal Windows. Klik kanan dan pilih Jalankan sebagai administrator.
- Masukkan perintah berikut:
wsl --instal. Itu mencakup semua langkah yang sebelumnya memerlukan perintah terpisah, seperti menginstal platform mesin virtual, Subsistem Windows untuk Linux, Kernel WSL, dll. - Tunggu Windows 11 untuk menginstal WSL 2.0.
- Hidupkan Kembali komputer Anda.
Begitulah cara Anda menginstal Subsistem Windows untuk Linux di Windows 11.
Tip: Untuk memperbarui kernel Linux di Windows 11, luncurkan Terminal Windows dengan Administrator hak istimewa dan masuk wsl --perbarui.
Instal WSL di Windows 11 dengan distro Linux tertentu
Jika Ubuntu default bukan favorit Anda, ada perintah terpisah yang memungkinkan Anda untuk menentukan distro Linux yang disukai selama instalasi WSL.
- Buka instans Terminal Windows yang ditinggikan.
- Masukkan perintah berikut:
wsl --online --daftar. Itu akan mencantumkan semua distro Linux yang tersedia untuk diunduh. - Temukan distro yang ingin Anda atur bersama WSL.
- Selanjutnya, masukkan
wsl --install -d nama distro. Mengganti nama distro dengan nama distro yang ingin Anda instal, misalnya, debian. - tekan Memasuki dan tunggu Windows 11 menginstal WSL dan menyelesaikan prosesnya.
- Hidupkan Kembali komputer Anda.
Selesai! Setelah boot kembali, WSL di Windows 11 aktif dan berjalan, siap digunakan.
Itu dia.