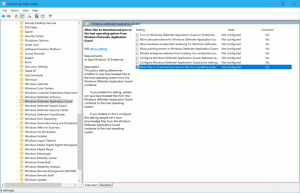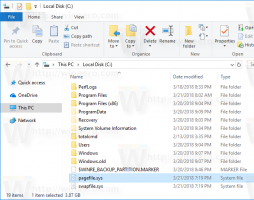Nonaktifkan Riwayat Pencarian di Windows 10 File Explorer
Windows 10 menyediakan sejumlah cara untuk mencari file dan folder. Yang paling populer adalah pencarian yang dibangun ke dalam File Explorer. Ada kotak teks khusus di sudut kanan atas jendela aplikasi yang dapat Anda gunakan untuk melakukan pencarian dengan cepat.
Iklan
Fitur pencarian di Windows 10 mendukung serangkaian operator yang dapat Anda gunakan untuk meningkatkan pengalaman pencarian Anda. Saya telah membahasnya di artikel Temukan File Besar di Windows 10 Tanpa Alat Pihak Ketiga dan Cara Menyimpan Pencarian di Windows 10.
Setiap kali Anda mencari beberapa pola atau kondisi nama file, File Explorer menyimpannya dalam riwayat. Lihat tangkapan layar berikut:

Kami menunjukkan kepada Anda sebelumnya bagaimana Anda bisa hapus riwayat pencarian File Explorer. Tapi Anda bisa menonaktifkan fitur tersebut sepenuhnya sehingga Anda tidak perlu menghapusnya secara berkala. Berikut adalah bagaimana itu dapat sepenuhnya dinonaktifkan.
Untuk menonaktifkan Riwayat Pencarian di Windows 10 File Explorer, lakukan hal berikut.
- Membuka Editor Registri.
- Buka kunci Registri berikut:
HKEY_CURRENT_USER\Software\Policies\Microsoft\Windows\Explorer
Tip: Lihat cara melompat ke kunci Registri yang diinginkan dengan satu klik. Jika Anda tidak memiliki kunci seperti itu, buat saja.
- Di sini, buat nilai DWORD 32-bit baru NonaktifkanSaran KotakPencarian. Catatan: Bahkan jika Anda menjalankan Windows 64-bit, Anda masih perlu menggunakan DWORD 32-bit sebagai tipe nilai.
Setel ke 1 untuk menonaktifkan riwayat pencarian di File Explorer.
- Untuk membuat perubahan yang dilakukan oleh tweak Registry berlaku, Anda perlu: keluar dan masuk lagi ke akun pengguna Anda.
Nanti, Anda dapat menghapus NonaktifkanSaran KotakPencarian nilai untuk mengaktifkan kembali riwayat pencarian di File Explorer di Windows 10.
Dengan menggunakan metode yang dijelaskan di atas, Anda akan dapat menonaktifkan fitur riwayat pencarian hanya untuk pengguna saat ini.
Jika Anda menjalankan Windows 10 Pro, Enterprise, atau Education edisi, Anda dapat menggunakan aplikasi Editor Kebijakan Grup Lokal untuk mengonfigurasi opsi yang disebutkan di atas dengan GUI.
Nonaktifkan Riwayat Pencarian menggunakan Editor Kebijakan Grup Lokal
- tekan Menang + R tombol bersama-sama pada keyboard Anda dan ketik:
gpedit.msc
Tekan enter.

- Editor Kebijakan Grup akan terbuka. Pergi ke Konfigurasi Pengguna\Templat Administratif\Komponen Windows\File Explorer. Aktifkan opsi kebijakan Matikan tampilan entri pencarian terbaru di kotak pencarian File Explorer seperti yang ditunjukkan di bawah ini.

Terakhir, Anda dapat menggunakan Winaero Tweaker untuk menonaktifkan fitur Riwayat pencarian di File Explorer.

Anda dapat mengunduh aplikasi di sini: Unduh Winaero Tweaker.
Itu dia.