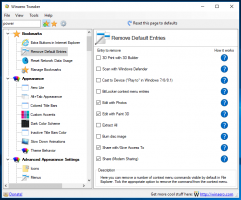Cara Defrag Drive di Windows 10
Mengoptimalkan drive disk internal PC Anda adalah proses yang sangat penting yang meningkatkan kinerja PC Anda. Untungnya, Windows menyertakan sejumlah alat untuk melakukan proses penting ini. Hari ini kita akan melihat, bagaimana Anda dapat mendefrag drive di Windows 10.
Di luar kotak, Windows 10 melakukan defragmentasi disk seminggu sekali untuk hard drive dan operasi TRIM SSD untuk SSD. Selama penggunaan aktif, kinerja hard drive menurun karena fragmentasi sistem file yang terutama memperlambat akses waktu. SSD memiliki waktu akses yang sangat cepat untuk data yang disimpan di bagian mana pun dari drive dan tidak perlu didefragmentasi tetapi mereka perlu dikirimi perintah TRIM yang memberi tahu Pengontrol SSD untuk menghapus blok yang tidak digunakan yang tidak lagi digunakan, sehingga ketika saatnya tiba untuk benar-benar menulis data baru ke blok tersebut, kinerja tidak terpengaruh.
Versi Windows modern cukup pintar untuk memilih metode pengoptimalan yang tepat dan jangka waktu tergantung pada spesifikasi drive Anda. Jika Anda perlu mengubah jadwal default, Anda dapat melakukannya untuk masing-masing drive atau menonaktifkannya sepenuhnya. Lihat artikel berikut:
Optimalkan Drive Dengan Jadwal Di Windows 10
Jika Anda perlu mengoptimalkan drive Anda secara manual, inilah cara melakukannya.
Untuk mendefrag drive di Windows 10, lakukan hal berikut.
- Buka File Explorer.
- Navigasikan ke folder PC ini.
- Klik kanan drive yang ingin Anda defrag dan pilih Properti dari menu konteks.
- Beralih ke Peralatan tab dan klik tombol Optimalkan dibawah Optimalkan dan defrag drive.
- Di jendela berikutnya, klik pada Menganalisa tombol untuk melihat apakah itu perlu dioptimalkan.
- Untuk mengoptimalkan drive, klik tombol Optimalkan tombol. Jika sistem file pada drive lebih dari 10% terfragmentasi, maka Anda harus mengoptimalkannya.
Defrag Drive di Command Prompt
Ada cara untuk mengoptimalkan drive di command prompt. Berikut adalah bagaimana hal itu dapat dilakukan.
- Membuka prompt perintah yang ditinggikan.
- Ketik perintah berikut untuk mengoptimalkan drive C: Anda:
defrag C: /O - Ganti bagian C: dengan huruf drive yang perlu Anda optimalkan dan defrag,
Perintah defrag mendukung argumen dan opsi baris perintah berikut.
Sintaksis:
defrag
| /C | /E [ ] [/H] [/M [n] | [/U] [/V]] [/I n] Di mana
dihilangkan (defrag tradisional), atau sebagai berikut:
/A | [/H] [/K] [/L] | /O | /XAtau, untuk melacak operasi yang sedang berlangsung pada volume:
defrag/T Parameter:
Deskripsi Nilai
/A Melakukan analisis pada volume yang ditentukan.
/C Lakukan operasi pada semua volume.
/D Lakukan defrag tradisional (ini adalah default).
/E Lakukan operasi pada semua volume kecuali yang ditentukan.
/G Mengoptimalkan tingkat penyimpanan pada volume yang ditentukan.
/H Jalankan operasi pada prioritas normal (default rendah).
/I n Pengoptimalan tingkat akan berjalan paling lama n detik pada setiap volume.
/K Melakukan konsolidasi pelat pada volume yang ditentukan.
/L Lakukan retrim pada volume yang ditentukan.
/M [n] Jalankan operasi pada setiap volume secara paralel di latar belakang.
Paling banyak n utas mengoptimalkan tingkat penyimpanan secara paralel./O Lakukan optimasi yang tepat untuk setiap jenis media.
/T Melacak operasi yang sedang berlangsung pada volume yang ditentukan.
/U Mencetak kemajuan operasi di layar.
/V Mencetak keluaran verbose yang berisi statistik fragmentasi.
/X Melakukan konsolidasi ruang kosong pada volume yang ditentukan.
Misalnya, Anda dapat mengoptimalkan semua partisi Anda sekaligus, jalankan perintah:
defrag /C /O
Defrag Drive di PowerShell
Dimungkinkan untuk mendefrag drive di Windows 10 menggunakan PowerShell. Anda perlu menggunakan cmdlet Optimize-Volume. Membuka PowerShell yang ditinggikan dan ketik perintah di bawah ini.
Optimalkan-Volume -DriveLetter drive_letter -Verbose
Ganti bagian "drive_letter" dengan huruf drive sebenarnya dari partisi Anda. Misalnya, perintah berikut akan mengoptimalkan drive D:
Optimalkan-Volume -DriveLetter D -Verbose
Dengan menggunakan cmdlet ini, Anda dapat menganalisis partisi yang ditentukan untuk statistik fragmentasi. Perintahnya terlihat sebagai berikut:
Optimalkan-Volume -DriveLetter C -Analyze -Verbose
Ini akan menunjukkan statistik fragmentasi untuk drive C.
Jika Anda menggunakan drive SSD, perintah berikut harus digunakan.
Optimalkan-Volume -DriveLetter YourDriveLetter -ReTrim -Verbose
Ganti bagian YourDriveLetter dengan huruf partisi solid state drive Anda.
Silakan merujuk ke artikel berikut:
Cara Memangkas SSD di Windows 10
Itu dia.