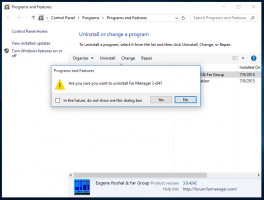Jadikan Explorer membuka folder khusus alih-alih PC ini atau Akses Cepat di Windows 10
Di Windows 10, File Explorer terbuka ke folder Akses Cepat secara default. Microsoft menambahkan opsi dalam pengaturannya yang dapat mengembalikan File Explorer ke perilaku klasik dan membuatnya membuka folder PC ini sebagai gantinya. Jika pengguna ingin membuka folder khusus, bukan PC ini atau Akses Cepat, tidak ada opsi seperti itu. Berikut adalah cara untuk melewati batasan ini.
Iklan
Sangat mudah untuk membuat File Explorer membuka PC ini alih-alih Akses Cepat. Anda hanya perlu mengubah satu opsi di Opsi Folder seperti yang dijelaskan dalam artikel: Buka PC ini alih-alih Akses Cepat di Windows 10 File Explorer.
Ke buat File Explorer membuka folder khusus alih-alih PC ini atau Akses Cepat di Windows 10, Anda perlu menerapkan tweak Registry, yang akan mengatur Explorer untuk mengeksekusi file VBscript khusus. Dalam file itu, Anda dapat menentukan folder yang diinginkan, dan juga mengubahnya di masa mendatang ke beberapa folder lain yang Anda inginkan. Berikut adalah bagaimana hal itu dapat dilakukan.
- Buka Notepad dan copy-paste teks berikut:
Skrip. CreateObject("Wscript. Shell").Jalankan "C:\MyFolder"Ganti bagian "C:\MyFolder" dengan jalur sebenarnya ke folder yang diinginkan. Dalam kasus saya, saya menggunakan folder c:\apps.

- Di Notepad, simpan file sebagai launch.vbs. Simpan di beberapa lokasi per pengguna di mana itu akan aman dan terjamin. Misalnya, Anda dapat menyimpannya ke folder profil pengguna Anda. Untuk melakukannya, ketik berikut ini (dengan tanda kutip) di dialog Simpan File Notepad:
"%userprofile%\launch.vbs"
Lihat tangkapan layar berikut:

- Sekarang buka Editor Registri.
 .
. - Buka kunci Registri berikut:
HKEY_CURRENT_USER\SOFTWARE\Classes\CLSID\{52205fd8-5dfb-447d-801a-d0b52f2e83e1}\shell\opennewwindow\commandTip: Lihat cara melompat ke kunci Registri yang diinginkan dengan satu klik.
Kunci ini tidak ada secara default, jadi Anda harus membuatnya. Atau, Anda dapat menggunakan file siap pakai yang dilampirkan di bawah ini.
- Setel parameter default subkunci perintah ke nilai berikut:
wscript.exe c:\Users\Nama Pengguna Anda\launch.vbs
Dalam kasus saya, itu adalah
wscript.exe c:\Users\winaero\launch.vbs

- Di sini, buat nilai string baru bernama Delegasikan Jalankan dan biarkan data nilainya kosong:

- Tutup Peninjau Suntingan Registri dan tekan Menang + E untuk membuka File Explorer. Ini akan terbuka di C:\apps:

Anda dapat melakukan hal yang sama untuk pintasan File Explorer yang Anda miliki di Start Menu (dan disematkan ke bilah tugas). Setelah Anda mengkliknya, folder yang Anda tentukan akan dibuka:
Kamu selesai. Tonton video berikut untuk melihat seluruh tutorial beraksi:
Untuk menghemat waktu Anda, Anda dapat mengunduh file-file ini:
Unduh file siap pakai
Letakkan file launch.vbs di folder "c:\Users\Your User Name". Ini diatur untuk membuka drive C:\, tetapi Anda dapat mengeditnya seperti dijelaskan di atas.
Kemudian edit file "Setel folder khusus untuk File Explorer.reg" dan masukkan nama pengguna Anda alih-alih bagian "nama pengguna Anda". Setelah itu, klik dua kali file ini.
Untuk membatalkan perubahan ini, klik dua kali file "Pulihkan folder default.reg".
Itu dia.
Apakah Anda menyukai trik ini atau Anda senang dengan folder default File Explorer di Windows 10? Beritahu kami di komentar!