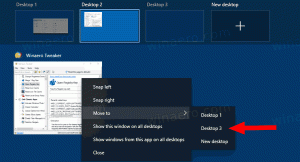Tambahkan Jam untuk Zona Waktu Tambahan di Windows 10
Windows 10 memungkinkan Anda memiliki hingga tiga jam. Secara default, sistem operasi menunjukkan jam untuk lokal Anda, yaitu waktu lokal di popup kalender dan di bilah tugas. Berikut adalah cara menambahkan dua jam tambahan dengan zona waktu berbeda di Windows 10.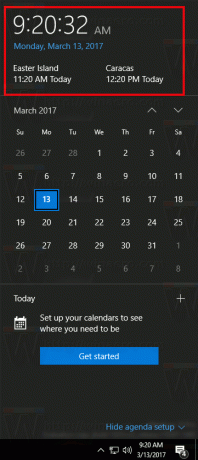
Jam tambahan dapat berguna bagi orang yang perlu melacak waktu di tempat lain dengan zona waktu berbeda. Di Windows 10, Anda dapat mengonfigurasi zona waktu untuk jam tambahan satu per satu tetapi antarmuka pengguna telah berubah dibandingkan dengan rilis Windows sebelumnya. Setelah Anda menambahkan jam tambahan, jam tersebut akan terlihat di flyout Kalender di Windows 10. Mari kita lihat cara mengonfigurasinya.
Untuk menambahkan jam tambahan di Windows 10, lakukan hal berikut.
Buka Pengaturan dan pergi ke kategori Waktu & bahasa.
Di sana, pilih Tanggal & waktu di sebelah kiri.
Di bawah Pengaturan terkait di sebelah kanan, klik tautan Tambahkan jam untuk zona waktu yang berbeda.
Jendela dialog berikut akan muncul:
Centang pilihan Tunjukkan jam ini
untuk jam pertama dan konfigurasikan zona waktunya. Anda dapat mengubah namanya jika Anda mau. Nama yang Anda tentukan akan ditampilkan di flyout kalender.Sekarang, konfigurasikan jam kedua jika diperlukan. Pilih zona waktunya dan atur nama yang Anda inginkan untuk jam tersebut.
Sekarang, klik tanggal di akhir bilah tugas untuk membuka flyout kalender. Sekarang ini akan menampilkan jam tambahan.
Sebelum:
Setelah:
Jika Anda perlu mengonfigurasi jam tambahan dengan Registry untuk tujuan otomatisasi, Anda perlu melakukannya sebagai berikut.
Navigasikan dengan aplikasi Registry editor ke kunci berikut:
HKEY_CURRENT_USER\Control Panel\TimeDate\AdditionalClocks\1
Secara default, subkunci TimeDate, AdditionalClocks dan 1 tidak ada, jadi Anda harus membuatnya secara manual.
Di bawah 1 subkunci yang Anda buat, buat nilai DWORD 32-bit baru yang disebut Memungkinkan dan atur data nilainya menjadi 1.
Sekarang buat nilai string baru bernama Nama tampilan dan atur ke nama yang diinginkan yang akan digunakan di flyout kalender.
Terakhir, buat nilai string TzRegKeyName dan tentukan data nilainya sebagai salah satu string zona waktu berikut:
Waktu Standar Afghanistan
Waktu Standar Alaska
Waktu Standar Arab
Waktu Standar Arab
Waktu Standar Arab
Waktu Standar Argentina
Waktu Standar Atlantik
Waktu Standar Pusat AUS
Waktu Standar Timur AUS
Waktu Standar Azerbaijan
Waktu Standar Azores
Waktu Standar Bahia
Waktu Standar Bangladesh
Waktu Standar Belarusia
Waktu Standar Tengah Kanada
Waktu Standar Tanjung Verde
Waktu Standar Kaukasus
Waktu Standar Amerika Tengah
Sen. Waktu Standar Australia
Waktu Standar Asia Tengah
Waktu Standar Brasil Tengah
Waktu Standar Eropa Tengah
Waktu Standar Eropa Tengah
Waktu Standar Pasifik Tengah
Waktu Standar Tengah
Waktu Standar Tengah (Meksiko)
Waktu Standar China
Waktu Standar Garis Tanggal
E. Waktu Standar Afrika
E. Waktu Standar Australia
E. Waktu Standar Eropa
E. Waktu Standar Amerika Selatan
Waktu Standar Timur
Waktu Standar Timur (Meksiko)
Waktu Standar Pulau Paskah
Waktu Standar Mesir
Waktu Standar Ekaterinburg
Waktu Standar Fiji
Waktu Standar FLE
Waktu Standar Georgia
Waktu Standar GMT
Waktu Standar Greenland
Waktu Standar Greenwich
Waktu Standar GTB
Waktu Standar Hawaii
Waktu Standar India
Waktu Standar Iran
Waktu Standar Israel
Waktu Standar Yordania
Waktu Standar Kaliningrad
Waktu Standar Korea
Waktu Standar Libya
Waktu Standar Kepulauan Line
Waktu Standar Magadan
Waktu Standar Mauritius
Waktu Standar Timur Tengah
Waktu Standar Montevideo
Waktu Standar Maroko
Waktu Standar Gunung
Waktu Standar Gunung (Meksiko)
Waktu Standar Myanmar
Waktu Standar Namibia
Waktu Standar Nepal
Waktu Standar Selandia Baru
Waktu Standar Newfoundland
Waktu Standar Timur Asia Utara
Waktu Standar Asia Utara
N. Waktu Standar Asia Tengah
Waktu Standar SA Pasifik
Waktu Standar Pasifik
Waktu Standar Pasifik (Meksiko)
Waktu Standar Pakistan
Waktu Standar Paraguay
Waktu Standar Romantis
Zona Waktu Rusia 3
Zona Waktu Rusia 10
Zona Waktu Rusia 11
Waktu Standar Rusia
Waktu Standar Samoa
Waktu Standar Afrika Selatan
Waktu Standar Timur SA
Waktu Standar Pasifik SA
Waktu Standar Barat SA
Waktu Standar Asia Tenggara
Waktu Standar Singapura
Waktu Standar Sri Lanka
Waktu Standar Suriah
Waktu Standar Taipei
Waktu Standar Tasmania
Waktu Standar Tokyo
Waktu Standar Tonga
Waktu Standar Turki
Waktu Standar Timur AS
Waktu Standar Gunung AS
UTC
UTC-02
UTC-11
UTC+12
Waktu Standar Venezuela
Waktu Standar Vladivostok
Waktu Standar Asia Barat
W Waktu Standar Australia
W Waktu Standar Afrika Tengah
W Waktu Standar Eropa
Waktu Standar Pasifik Barat
Waktu Standar Yakutsk
Ini akan mengaktifkan jam pertama.
Untuk mengaktifkan jam kedua, ulangi langkah-langkah di atas di bawah kunci Registri berikut:
HKEY_CURRENT_USER\Control Panel\TimeDate\AdditionalClocks\2
Itu dia.