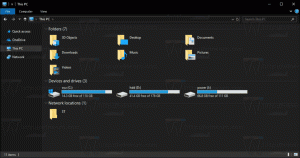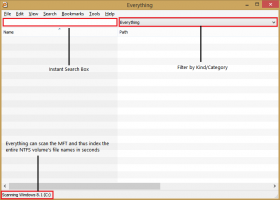Buat Pintasan Pengenalan Ucapan Mulai di Windows 10
Windows menyediakan fitur pengenalan suara berbasis perangkat (tersedia melalui Pengenalan Ucapan Windows Aplikasi desktop), dan layanan pengenalan suara berbasis cloud di pasar dan wilayah tempat Cortana berada tersedia. Selain itu menu konteks, Anda mungkin ingin membuat pintasan untuk memulai Pengenalan Ucapan langsung dari menu konteks Desktop.

Windows Speech Recognition memungkinkan Anda mengontrol PC hanya dengan suara Anda, tanpa memerlukan keyboard atau mouse. Ada wizard khusus untuk membantu Anda memulai. Anda perlu mencolokkan mikrofon, lalu mengonfigurasi Pengenalan Ucapan Windows. Pengenalan Ucapan adalah tambahan yang bagus untuk fitur dikte Windows 10.
Iklan
Pengenalan Ucapan hanya tersedia untuk bahasa berikut: Inggris (Amerika Serikat, Inggris, Kanada, India, dan Australia), Prancis, Jerman, Jepang, Mandarin (Cina Sederhana dan Cina Tradisional), dan Orang Spanyol.
Dari artikel kami sebelumnya, kami memiliki
terpelajar perintah yang digunakan untuk memulai aplikasi Speech Recognition. Perintahnya terlihat sebagai berikut:C:\WINDOWS\Speech\Common\sapisvr.exe -SpeechUX -Startup
Kita bisa menggunakannya untuk membuat shortcut untuk memulai Speech Recognition secara langsung dengan satu klik.
Untuk membuat pintasan Start Speech Recognition di Windows 10, lakukan hal berikut.
- Klik kanan ruang kosong di Desktop Anda. Pilih Baru - Pintasan dari menu konteks (lihat tangkapan layar).

- Di kotak target pintasan, ketik atau salin-tempel berikut ini:
C:\WINDOWS\Speech\Common\sapisvr.exe -SpeechUX -Startup

- Gunakan baris "Mulai Pengenalan Ucapan" tanpa tanda kutip sebagai nama pintasannya. Sebenarnya, Anda dapat menggunakan nama apa pun yang Anda inginkan. Klik tombol Selesai jika sudah selesai.

- Sekarang, klik kanan pintasan yang Anda buat dan pilih Properties.
- Pada tab Pintasan, Anda dapat menentukan ikon baru jika diinginkan. Anda dapat menggunakan ikon dari file %windir%\system32\Speech\SpeechUX\sapi.cpl.

- Klik OK untuk menerapkan ikon, lalu klik OK untuk menutup jendela dialog properti pintasan.
Sekarang, Anda dapat memindahkan pintasan ini ke lokasi yang nyaman, sematkan ke bilah tugas atau ke Mulai,tambahkan ke Semua aplikasi atau tambahkan ke Luncur Cepat (lihat caranya aktifkan Luncur Cepat). Anda juga bisa tetapkan hotkey global ke jalan pintas Anda.
Itu dia.
Artikel terkait:
- Tambahkan Menu Konteks Pengenalan Ucapan di Windows 10
- Aktifkan Pengenalan Ucapan di Windows 10
- Jalankan Speech Recognition saat Startup di Windows 10
- Nonaktifkan Pengenalan Ucapan Online di Windows 10
- Cara Menggunakan Dikte di Windows 10