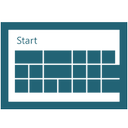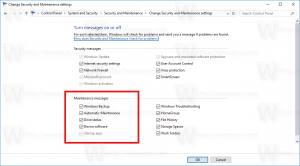Cara membuat pintasan pengaturan bilah tugas di Windows 10
Seperti yang mungkin sudah Anda ketahui, Microsoft telah menambahkan properti bilah tugas ke aplikasi Pengaturan di versi terbaru untuk Orang Dalam. Mulai sekarang, semua opsi bilah tugas dapat diakses melalui aplikasi Pengaturan yang dioptimalkan untuk pengguna layar sentuh. Jika Anda ingin membuka opsi bilah tugas tersebut dengan satu klik, yaitu dari pintasan di desktop, Anda dapat membuat tweak sederhana ini untuk mengaksesnya lebih cepat.
Iklan
Semua opsi terkait bilah tugas digandakan di aplikasi Pengaturan. Menggunakan halaman Sistem - Bilah Tugas Anda dapat mengunci bilah tugas, mengaktifkan PowerShell di menu Win+X, mengubah tata letak dan pengelompokan bilah tugas.
Ini terlihat seperti ini:


 Halaman ini berisi semua opsi lama dan bagus yang tersedia untuk Taskbar dari Control Panel klasik:
Halaman ini berisi semua opsi lama dan bagus yang tersedia untuk Taskbar dari Control Panel klasik:
Hampir setiap halaman Pengaturan memiliki URI (Uniform Resource Identifier) sendiri. Ini memungkinkan Anda untuk membuka halaman Pengaturan apa pun secara langsung dengan perintah khusus yang dimulai dengan pengaturan ms:teks. Kami telah membahasnya sebelumnya di sini: Cara membuka berbagai halaman Pengaturan langsung di Windows 10.
Untuk halaman Taskbar Properties, perintahnya cukup sederhana:
pengaturan ms: bilah tugas
Anda dapat menguji ini dalam tindakan sebagai berikut:
- tekan Menang + R tombol bersamaan untuk membuka dialog Run.
- Ketik atau salin-tempel perintah ke dalam kotak Jalankan.
pengaturan ms: bilah tugas

Ini akan membuka halaman pengaturan Taskbar secara langsung:
Dengan menggunakan perintah di atas, Anda akan dapat membuat pintasan yang sesuai.
Cara membuat pintasan pengaturan bilah tugas di Windows 10
Lakukan sebagai berikut:
- Klik kanan di area kosong Desktop dan pilih New - Shortcut.

- Ketik yang berikut di target pintasan:
explorer.exe ms-settings: taskbar

- Beri nama pintasan ini sebagai "Properti Bilah Tugas" dan selesaikan wizard.

- Atur ikon yang diinginkan untuk pintasan yang baru saja Anda buat jika Anda tidak puas dengan yang default. Ikon yang sesuai dapat ditemukan di file berikut:
C:\Windows\explorer.exe

Ikon bagus lainnya dapat ditemukan di fileC:\Windows\System32\shell32.dll

Pilih yang Anda suka lalu klik OK untuk menutup jendela properti pintasan.
Setelah Anda membuat pintasan, Anda bahkan dapat menyematkannya ke menu Mulai atau bilah tugas untuk akses cepat ke properti bilah tugas di Windows 10:
Untuk menyematkannya, klik kanan pintasan dan pilih perintah yang diinginkan dari menu konteksnya:
- Pilih Sematkan ke Mulai untuk menyematkan pintasan Anda ke menu Mulai.
- Pilih Sematkan ke bilah tugas untuk menyematkan pintasan Anda ke bilah tugas.

Jika Anda telah mengaktifkan Bilah alat Luncur Cepat, Anda juga dapat meletakkan pintasan di bilah alat itu. Dimungkinkan juga untuk menetapkan hotkey keyboard global ke pintasan agar dapat mengaksesnya dari jendela apa pun dan aplikasi apa pun. Lihat bagaimana hal itu dapat dilakukan di sini: Tetapkan hotkey global untuk meluncurkan aplikasi apa pun di Windows 10.