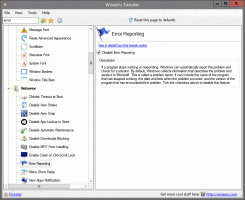Pengaturan Pemberitahuan Keamanan dan Pemeliharaan Cadangan di Windows 10
Saat Anda tidak menggunakan PC Anda, Windows 10 melakukan pemeliharaan otomatis. Ini adalah tugas terjadwal harian yang berjalan out-of-the-box. Saat diaktifkan, ia melakukan berbagai tugas seperti pembaruan aplikasi, pembaruan Windows, pemindaian keamanan, dan banyak hal lainnya. Terkadang, OS menampilkan pemberitahuan tentang Pembaruan Windows, Pembela Windows, Pembersihan Disk, dan lainnya. Hari ini, kita akan melihat cara mencadangkan dan memulihkan pengaturan pemberitahuan keamanan dan pemeliharaan di Windows 10.
Iklan
Secara default, pemeliharaan dikonfigurasi untuk melakukan tindakan berikut:
- Penghapusan pintasan yang rusak. Jika Anda memiliki lebih dari 4 pintasan yang rusak di menu Mulai dan di Desktop, Windows 10 akan menghapusnya. Pintasan seperti itu biasanya mengarah ke file yang dapat dieksekusi yang tidak ada lagi, misalnya, setelah Anda menghapus folder aplikasi dari Program Files secara manual.
- Ikon desktop yang tidak digunakan dalam 3 bulan akan dihapus.
- Jam sistem akan diperiksa dan disinkronkan dengan server waktu.
- Hard disk akan diperiksa untuk kesalahan sistem file.
- Riwayat pemecahan masalah dan laporan kesalahan yang lebih dari 1 bulan akan dihapus.
Tip: Ada sejumlah tugas pemeliharaan yang dikonfigurasi untuk memulai secara otomatis di Windows 10. Anda mungkin tertarik untuk menemukannya. Lihat artikelnya
Temukan Semua Tugas Pemeliharaan Otomatis di Windows 10
Windows 10 secara otomatis memeriksa berbagai masalah keamanan dan pemeliharaan dan menampilkan pemberitahuan jika ditemukan masalah. sekali kamu menyesuaikan pemberitahuan ini, Anda mungkin ingin mencadangkan pengaturan Anda untuk memulihkan nanti dengan cepat atau menerapkannya ke PC Windows 10 lainnya.

Untuk mencadangkan pengaturan pemberitahuan Keamanan dan Pemeliharaan di Windows 10, lakukan hal berikut.
- Buka Aplikasi Editor Registri.
- Pergi ke kunci Registry berikut.
HKEY_CURRENT_USER\Software\Microsoft\Windows\CurrentVersion\Security and Maintenance\Checks
Lihat cara membuka kunci Registri dengan satu klik.
- Klik kanan pada cek kunci dan pilih Ekspor dari menu konteks.
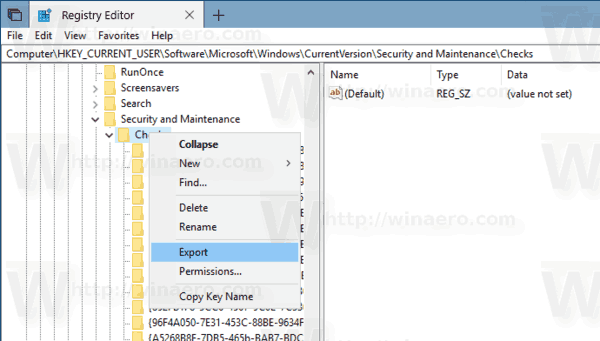
- Telusuri folder tempat Anda ingin menyimpan pengaturan dan klik pada Menyimpan tombol.

Kamu selesai!
Untuk mengembalikan pengaturan notifikasi nanti, cukup klik dua kali pada file REG yang Anda buat di atas dan konfirmasikan operasi penggabungan. Jika Anda belum UAC yang dinonaktifkan, Anda mungkin diminta untuk mengizinkan operasi.

Setelah itu, Anda perlu keluar dan masuk ke akun pengguna Anda. Atau, Anda bisa mulai ulang Windows 10.
Itu dia.