Pilih Dari Mana Aplikasi Dapat Diinstal Di Windows 10
Dimulai dengan Windows 10 build 15042, Anda dapat mengonfigurasi dari mana aplikasi dapat diinstal. Microsoft telah menambahkan opsi baru yang memungkinkan menginstal aplikasi dari mana saja, hanya dari Windows Store, atau apakah sistem harus menyarankan aplikasi Store melalui aplikasi Win32. Mari kita lihat apa yang berubah.
Iklan
Jika Anda ingat Windows RT, itu hanya dapat menjalankan aplikasi Store dan aplikasi Win32 yang disetujui secara khusus. Microsoft mengatakan bahwa ini membuat Windows lebih aman karena aplikasi dari sumber yang tidak dipercaya tidak dapat diinstal. Namun itu juga membuat Windows kurang berfungsi karena sebagian besar aplikasi klasik tidak ada di Windows Store dan banyak pengembang perangkat lunak tidak ingin menempatkan aplikasi mereka di Store.
Terlepas dari itu, Microsoft akhirnya menambahkan pengaturan yang memutuskan dari mana aplikasi dapat diinstal. Itu dapat dikonfigurasi oleh pengguna mana pun dengan
hak administratif. Sampai sekarang, ia memiliki 3 preferensi berbeda.Untuk memilih dari mana aplikasi dapat diinstal di Windows 10, lakukan hal berikut.
- Buka Pengaturan aplikasi.
- Buka Pengaturan -> Aplikasi -> Aplikasi & fitur.
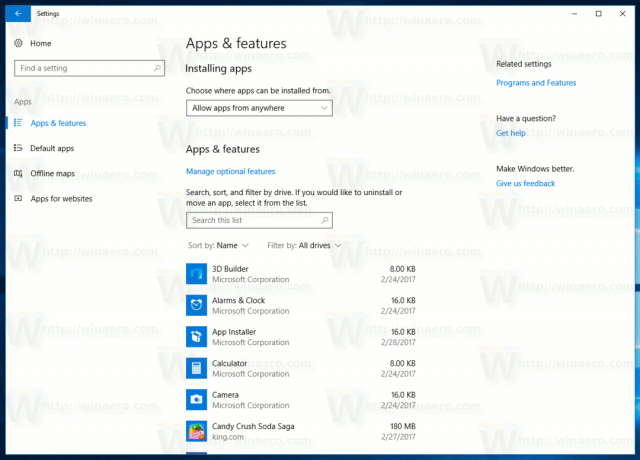
- Di sisi kanan, Anda dapat mengubah opsi baru di bawah "Menginstal aplikasi".

Dalam daftar tarik-turun "Pilih dari mana aplikasi dapat diinstal", Anda dapat memilih salah satu opsi berikut:
- Izinkan aplikasi dari mana saja
- Pilih aplikasi dari Store, tetapi izinkan aplikasi dari mana saja
- Izinkan aplikasi dari Store saja
Mari kita lihat apa arti setiap opsi dalam daftar.
Izinkan aplikasi dari mana saja - opsi ini mewakili perilaku default sistem operasi saat ini dan memungkinkan penginstalan aplikasi Desktop klasik bersama dengan aplikasi dari Store.
Pilih aplikasi dari Store, tetapi izinkan aplikasi dari mana saja - ketika opsi ini diaktifkan, pengguna masih dapat menginstal aplikasi klasik, tetapi setiap kali penginstal diluncurkan, dialog peringatan akan muncul seperti ini: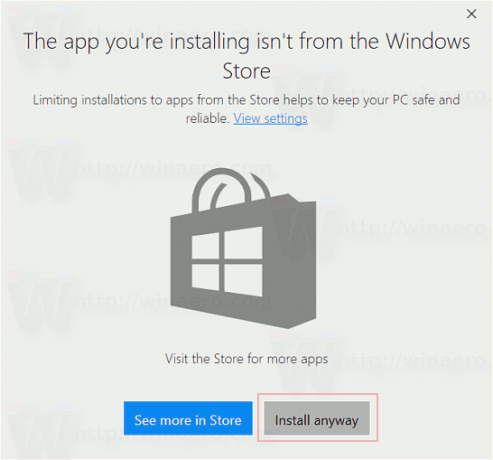
Dikatakan "Aplikasi yang Anda instal bukan dari Windows Store". Untuk melanjutkan menginstal aplikasi, Anda perlu mengklik "Launch anyway".
Izinkan aplikasi dari Store saja - opsi ini tidak memungkinkan untuk menjalankan penginstal aplikasi Desktop klasik. Sistem operasi akan menolak untuk menginstalnya. Akan muncul pesan dialog yang tampilannya sebagai berikut: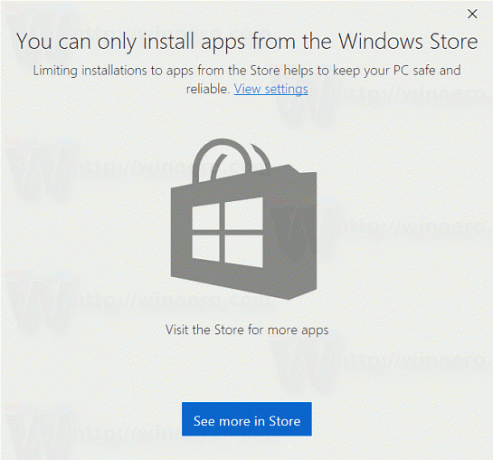
Teks mengatakan "Anda hanya dapat menginstal aplikasi dari Windows Store. Membatasi penginstalan ke aplikasi dari Store membantu menjaga PC Anda tetap aman dan andal".
Batasan ini hanya memengaruhi penginstal dan bukan aplikasi itu sendiri. Jadi meskipun Anda mengaktifkan opsi terakhir ini, Izinkan aplikasi dari Store saja, Anda masih dapat menjalankan aplikasi desktop yang sudah diinstal, aplikasi portabel yang tidak memiliki penginstal, dan file lain yang dapat dijalankan untuk aplikasi klasik. 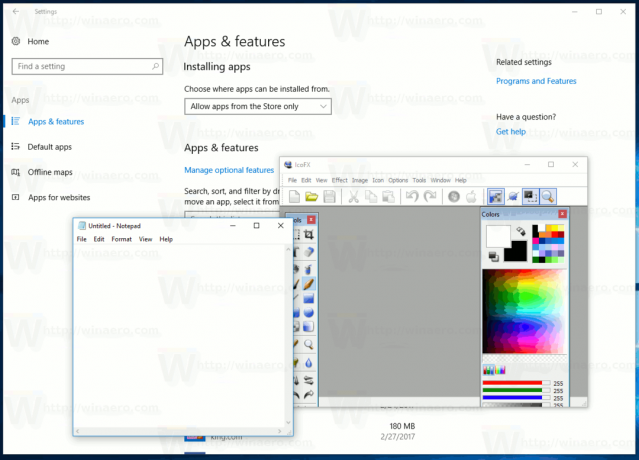
Windows 10 akan menerapkan batasan hanya untuk file yang dapat dieksekusi yang dikenali sebagai penginstal atau program pengaturan aplikasi.
Fitur baru ini juga dapat dikonfigurasi menggunakan Registry. Inilah caranya.
- Membuka Editor Registri.
- Buka kunci Registri berikut:
HKEY_LOCAL_MACHINE\SOFTWARE\Microsoft\Windows\CurrentVersion\Explorer
Tip: Cara melompat ke kunci registri yang diinginkan dengan satu klik.
- Di panel kanan, buat atau ubah nilai string bernama AicEnabled.
 Tetapkan data nilainya ke salah satu nilai berikut:
Tetapkan data nilainya ke salah satu nilai berikut:Anywhere = Izinkan aplikasi dari mana saja
PreferStore = Pilih aplikasi dari Store, tetapi izinkan aplikasi dari mana saja
StoreOnly = Izinkan aplikasi dari Store saja
Jika Anda perlu menerapkan tweak Registry yang dijelaskan di atas dengan mudah, Anda dapat menggunakan file Registry yang siap digunakan dari sini:
Unduh File Registri
Setiap file berisi satu preset untuk opsi AicEnabled yang dijelaskan.
Itu dia.
