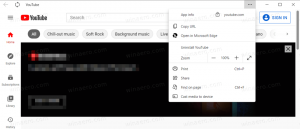Cegah Windows 10 mengatur ulang aplikasi default Anda
Windows 10 terkenal karena mengatur ulang aplikasi yang telah ditetapkan pengguna secara default. Setelah berbagai pembaruan dan peningkatan versi, Windows 10 mengatur ulang browser default kembali ke Edge, aplikasi email kembali ke aplikasi Universal Windows Platform Mail. Hal yang sama terjadi untuk Foto, Musik Groove, dan sebagainya. Jika Anda merasa terganggu karena asosiasi file Anda disetel ulang ke aplikasi Metro default setelah pembaruan tertentu, berikut adalah bagaimana Anda dapat mencoba untuk mencegahnya.
Iklan
Sebenarnya, pembaruan bukan satu-satunya alasan mengapa Windows 10 mengatur ulang aplikasi default Anda. Saat tidak ada asosiasi file yang disetel oleh pengguna, atau saat aplikasi merusak Registri Pilihan Pengguna kunci saat mengatur asosiasi, itu menyebabkan asosiasi file diatur ulang kembali ke Windows 10 mereka default. Kunci UserChoice menyimpan hash terenkripsi yang menunjukkan bahwa asosiasi ditetapkan oleh pengguna dan bukan oleh beberapa malware. Ini adalah bagian dari mekanisme perlindungan baru yang ada di sistem operasi sejak Windows 8.
Misalnya, Foto dapat mengambil alih asosiasi file gambar Anda setelah pembaruan, atau karena alasan yang disebutkan di atas. Ketika ini terjadi, Pusat Tindakan memberi tahu Anda bahwa default aplikasi telah disetel ulang: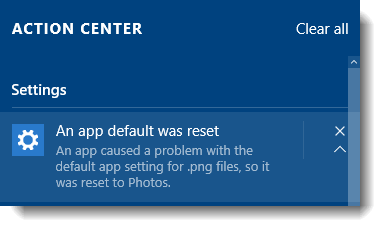
Untuk memperbaikinya secara manual, Anda dapat menerapkan tweak Registry sederhana. Untuk aplikasi Foto misalnya, langkah-langkah berikut perlu dilakukan:
- Buka Editor Registri.
- Buka kunci Registri berikut:
HKEY_CURRENT_USER\SOFTWARE\Classes\Local Settings\Software\Microsoft\Windows\CurrentVersion\AppModel\Repository\Packages\Microsoft. jendela. Foto_16.122.14020.0_x64__8wekyb3d8bbwe\App\Capabilities\FileAssociations

Kiat: Anda bisa akses kunci Registri yang diinginkan dengan satu klik.
Catatan: Kunci di atas hanya berlaku jika Anda menginstal aplikasi Foto versi v16.122.14020.0_x64, yang merupakan versi saat ini di PC saya pada saat tulisan ini dibuat. Jika Anda memiliki versi atau nomor build lain, pilih kunci yang sesuai. Ini akan dalam format ini:Microsoft. jendela. Photos_nn.nnn.nnnnn.n_x64__8wekyb3d8bbwe
Di mana nnn… adalah pengganti untuk versi/nomor build yang sebenarnya. Perhatikan juga bagian x64/x86.
- Di panel kanan, lihat nilai jenis file gambar, mis. .jpg. Pada tangkapan layar di bawah, itu adalah AppX43hnxtbyyps62jhe9sqpdzxn1790zetc:

- Sekarang pergi ke kunci berikut:
HKEY_CURRENT_USER\SOFTWARE\Classes\VALUE_FROM_THE_PREVIOUS_STEP
Dalam kasus kami ini adalah
HKEY_CURRENT_USER\SOFTWARE\Classes\AppX43hnxtbyyps62jhe9sqpdzxn1790zetc
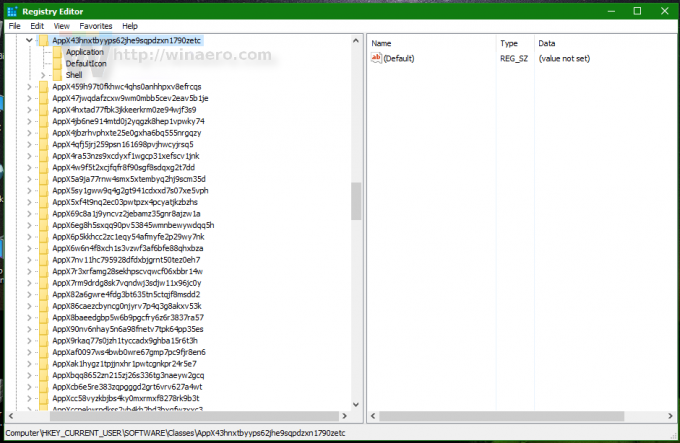
- Buat nilai string baru di sini bernama NoOpenWith dan jangan setel data nilainya (biarkan kosong):
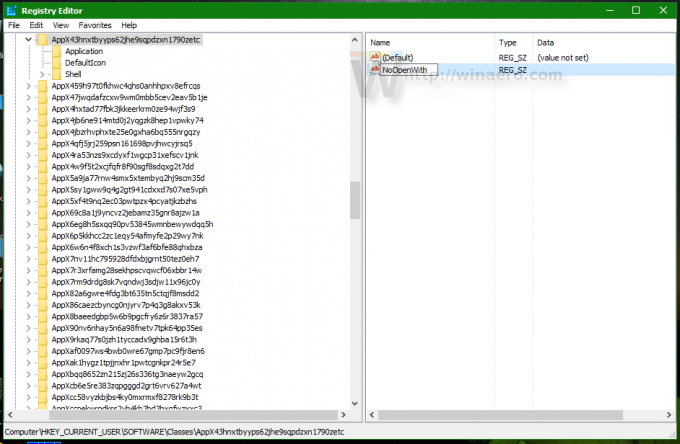
Ini akan mencegah aplikasi Foto mengambil alih asosiasi jenis file gambar! Anda perlu mengulangi langkah-langkah ini untuk setiap aplikasi yang mengambil alih aplikasi default Anda. Setelah itu, Windows 10 tidak akan mengubah asosiasi file default Anda.
Untuk menghemat waktu Anda, Anda dapat menggunakan tweak Registry berikut, yang diuji dan berfungsi di Windows 10 build 10586 pada tulisan ini:
Windows Registry Editor Versi 5.00; ;Microsoft.3DBBuilder.; ;Jenis File: .stl, .3mf, .obj, .wrl, .ply, .fbx, .3ds, .dae, .dxf, .bmp.;... .jpg, .png, .tga. [HKEY_CURRENT_USER\SOFTWARE\Classes\AppXvhc4p7vz4b485xfp46hhk3fq3grkdgjg] "TanpaBukaDengan"=""; ;Microsoft Edge.; ;Jenis Berkas: .htm, .html. [HKEY_CURRENT_USER\SOFTWARE\Classes\AppX4hxtad77fbk3jkkeerkrm0ze94wjf3s9] "NoOpenWith"="" ;Jenis File: .pdf. [HKEY_CURRENT_USER\SOFTWARE\Classes\AppXd4nrz8ff68srnhf9t5a8sbjyar1cr723] "NoOpenWith"="" ;Jenis File: .svg. [HKEY_CURRENT_USER\SOFTWARE\Classes\AppXde74bfzw9j31bzhcvsrxsyjnhhbq66cs] "NoOpenWith"="" ;Jenis File: .xml. [HKEY_CURRENT_USER\SOFTWARE\Classes\AppXcc58vyzkbjbs4ky0mxrmxf8278rk9b3t] "TanpaBukaDengan"=""; ;Foto Microsoft.; ;Jenis File: .3g2,.3gp, .3gp2, .3gpp, .asf, .avi, .m2t, .m2ts, .m4v, .mkv.;... .mov, .mp4, mp4v, .mts, .tif, .tiff, .wmv. [HKEY_CURRENT_USER\SOFTWARE\Classes\AppXk0g4vb8gvt7b93tg50ybcy892pge6jmt] "NoOpenWith"="" ;Jenis File: Kebanyakan Jenis File Gambar. [HKEY_CURRENT_USER\SOFTWARE\Classes\AppX43hnxtbyyps62jhe9sqpdzxn1790zetc] "NoOpenWith"="" ;Jenis File: .raw, .rwl, .rw2, dan lainnya. [HKEY_CURRENT_USER\SOFTWARE\Classes\AppX9rkaq77s0jzh1tyccadx9ghba15r6t3h] "TanpaBukaDengan"="";; Musik Zune.; ;Jenis File: .aac, .adt, .adts ,.amr, .flac, .m3u, .m4a, .m4r, .mp3, .mpa.;.. .wav, .wma, .wpl, .zpl. [HKEY_CURRENT_USER\SOFTWARE\Classes\AppXqj98qxeaynz6dv4459ayz6bnqxbyaqcs] "TanpaBukaDengan"="";; Video Zune.; ;Jenis File: .3g2,.3gp, .3gpp, .avi, .divx, .m2t, .m2ts, .m4v, .mkv, .mod.;... .mov, .mp4, mp4v, .mpe, .mpeg, .mpg, .mpv2, .mts, .tod, .ts.;... .tts, .wm, .wmv, .xvid. [HKEY_CURRENT_USER\SOFTWARE\Classes\AppX6eg8h5sxqq90pv53845wmnbewywdqq5h] "TidakTerbukaDengan"=""
Di sini Anda dapat mengunduh file reg siap pakai:
Unduh File Registri
Setelah Anda menerapkan tweak ini, Anda perlu membuka Control Panel > Default Programs dan mengatur asosiasi file atau default aplikasi seperti yang Anda inginkan. Tidak ada Aplikasi Universal bawaan yang harus mengatur ulang asosiasi file mulai sekarang.
Itu dia.