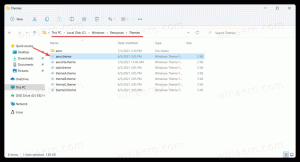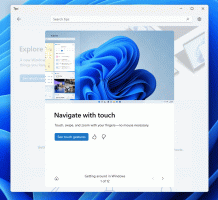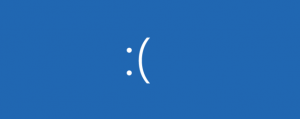Cara Mengakhiri Proses dengan PowerShell
Windows menawarkan banyak cara berbeda untuk menghentikan suatu proses. Itu dapat dilakukan dengan Task Manager, dengan taskkill alat konsol dan dengan sejumlah besar aplikasi pihak ketiga. Mari kita lihat satu metode lagi. Hari ini, kita akan melihat cara mengakhiri proses menggunakan PowerShell.
Iklan
PowerShell hadir dengan cmdlet "Stop-Process" yang berguna. Ini memungkinkan Anda untuk menghentikan satu proses atau beberapa proses. Ada beberapa cara untuk menggunakannya.
Mari kita lihat bagaimana.
Cara mengakhiri proses dengan PowerShell
Daftar Isi
- Hentikan proses dengan ID-nya
- Hentikan proses dengan namanya
Hentikan proses dengan ID-nya
Jika Anda mengetahui ID proses yang ingin Anda bunuh, Anda dapat menggunakannya di Berhenti-Proses cmdlet. Jika Anda tidak mengetahuinya, Anda dapat menggunakan Dapatkan-Proses cmdlet untuk menemukannya. Jalankan tanpa parameter untuk mendapatkan daftar proses dengan ID-nya. Lihat tangkapan layar berikut:
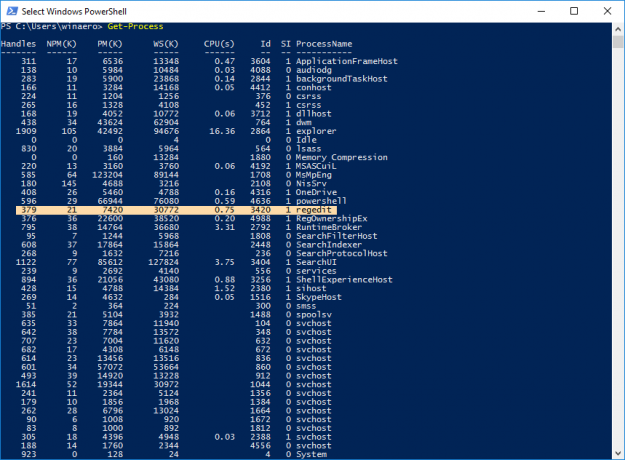 Dalam contoh ini, saya akan membunuh regedit.exe. ID-nya adalah 3420. Ini harus dilakukan sebagai berikut:
Dalam contoh ini, saya akan membunuh regedit.exe. ID-nya adalah 3420. Ini harus dilakukan sebagai berikut:
Berhenti-Proses 3420
Catatan: untuk menghentikan proses yang ditinggikan, Anda perlu membuka PowerShell sebagai Administrator. Silakan merujuk ke artikel berikut:
Semua cara untuk membuka PowerShell di Windows 10
Jika tidak, Anda akan mendapatkan pesan kesalahan berikut: "Akses ditolak".
 Ini berfungsi dari instance yang ditinggikan:
Ini berfungsi dari instance yang ditinggikan:

Hentikan proses dengan namanya
Cara lain untuk menggunakan Stop-Process adalah membunuh proses dengan namanya. Sintaksnya adalah sebagai berikut:
Stop-Process -nama proses regedit
 Anda bahkan dapat mengakhiri beberapa aplikasi sekaligus dengan mengetikkan nama prosesnya yang dibatasi oleh koma:
Anda bahkan dapat mengakhiri beberapa aplikasi sekaligus dengan mengetikkan nama prosesnya yang dibatasi oleh koma:
Stop-Process -nama proses regedit, regownershipex
Perintah di atas akan menghentikan Registry Editor dan aplikasi RegOwnershipEx.
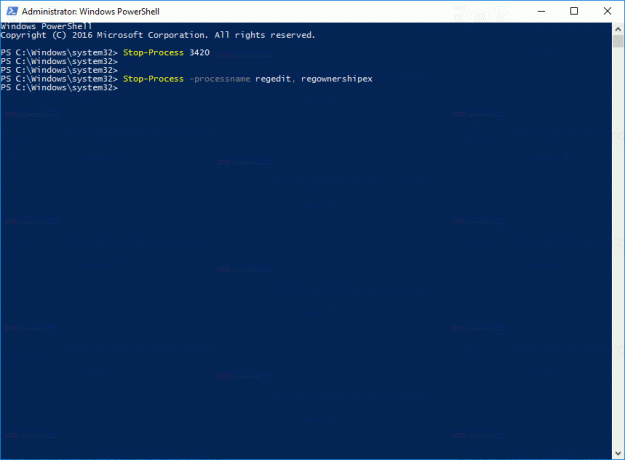
Tip: untuk cmdlet Stop-Process, Anda dapat menggunakan alias singkat berikut:
spp. membunuh
Untuk cmdlet Get-Process, gunakan alias berikut:
gps ps