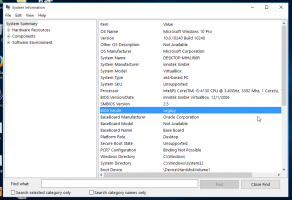Cadangkan dan Pulihkan opsi Aplikasi Foto di Windows 10
Di Windows 10, ada aplikasi Foto bawaan yang memungkinkan melihat gambar dan melakukan pengeditan dasar. Ubinnya disematkan ke menu Mulai. Selain itu, aplikasi ini dikaitkan dengan sebagian besar format file gambar di luar kotak. Hari ini, kita akan melihat cara mencadangkan dan memulihkan opsinya. Nanti, Anda dapat memulihkannya saat diperlukan atau mentransfernya ke PC atau akun pengguna lain. Ini sangat berguna.

Windows 10 dikirimkan dengan aplikasi Foto yang menggantikan Windows Photo Viewer dan Galeri Foto. Foto menawarkan fungsionalitas yang sangat mendasar untuk melihat gambar dari drive lokal pengguna atau dari penyimpanan cloud OneDrive. Windows 10 menyertakan aplikasi ini alih-alih yang lama Penampil Foto Windows dari Windows 7 dan Windows 8.1. Aplikasi Foto disetel sebagai aplikasi penampil gambar default. Aplikasi Foto dapat digunakan untuk menelusuri, berbagi, dan mengedit foto dan koleksi gambar Anda. Dengan pembaruan terkini, aplikasi mendapat fitur baru "
remix cerita" yang memungkinkan penerapan serangkaian efek 3D mewah ke foto dan video Anda. Juga, kemampuan untuk memotong dan menggabungkan video telah ditambahkan.Iklan
Jika Anda menggunakan Windows 10 Foto setiap hari, ada baiknya untuk membuat cadangan pengaturan Anda. Berikut adalah bagaimana hal itu dapat dilakukan.
Untuk mencadangkan opsi aplikasi Foto di Windows 10, lakukan hal berikut.
- Tutup aplikasi Foto. Kamu bisa hentikan di Pengaturan.
- Buka Penjelajah Berkas aplikasi.
- Masuk ke foldernya %LocalAppData%\Packages\Microsoft. jendela. Foto_8wekyb3d8bbwe. Anda dapat menempelkan baris ini ke bilah alamat File Explorer dan tekan tombol Enter.
- Buka subfolder Pengaturan. Di sana, Anda akan melihat satu set file. Pilih mereka.

- Klik kanan pada file yang dipilih dan pilih "Salin" di menu konteks, atau tekan urutan tombol Ctrl + C untuk menyalin file.
- Tempelkan ke beberapa lokasi yang aman.
Itu dia. Anda baru saja membuat salinan cadangan dari pengaturan aplikasi Foto Anda. Untuk memulihkannya atau pindah ke PC atau akun pengguna lain, Anda harus meletakkannya di bawah folder yang sama.
Pulihkan opsi aplikasi Foto di Windows 10
- Tutup aplikasi Foto. Kamu bisa hentikan di Pengaturan.
- Buka Penjelajah Berkas aplikasi.
- Masuk ke foldernya %LocalAppData%\Packages\Microsoft. jendela. Foto_8wekyb3d8bbwe. Anda dapat menempelkan baris ini ke bilah alamat File Explorer dan tekan tombol Enter.

- Di sini, rekatkan file setting.dat dan roaming.lock.
Sekarang Anda dapat memulai aplikasi. Itu akan muncul dengan semua pengaturan yang Anda simpan sebelumnya.
Catatan: Metode yang sama dapat digunakan untuk mencadangkan dan memulihkan opsi aplikasi Alarm & Jam di Windows 10. Lihat artikel terkait di sini:
Cadangkan dan Pulihkan Alarm & Jam di Windows 10
Berikut adalah beberapa tip berguna untuk pengguna Foto.
Anda dapat menonaktifkan Koreksi Otomatis di aplikasi Foto di Windows 10 untuk mendapatkan tampilan foto yang lebih alami. Aplikasi Foto di Windows 10 meningkatkan tampilan foto Anda secara otomatis secara default. Lihat
Matikan Auto Enhance di aplikasi Foto di Windows 10
Jika Anda lebih suka menggunakan tombol pintas untuk produktivitas, lihat
Daftar pintasan keyboard untuk aplikasi Foto di Windows 10
Fitur Live Tile diaktifkan secara default untuk aplikasi Foto. Ini diatur untuk menampilkan foto terbaru Anda. Anda dapat mengubahnya untuk menampilkan satu foto pilihan. Lihat posting ini:
Ubah Tampilan Live Tile Aplikasi Foto di Windows 10
Terakhir, dimungkinkan untuk mengaktifkan atau menonaktifkan tema gelap di aplikasi.
Aktifkan Tema Gelap di Foto di Windows 10
Itu dia.