Nonaktifkan Pilihan Pembungkus Garis di Konsol di Windows 10
Konsol di Windows 10 adalah lingkungan shell tempat Anda dapat menjalankan alat dan utilitas konsol berbasis teks dengan mengetikkan perintah. UI-nya sangat sederhana dan tidak memiliki tombol atau perintah grafis. Contoh konsol adalah WSL, PowerShell, dan Command Prompt klasik.
Iklan
Versi Windows modern memungkinkan pengguna untuk memilih dan menyalin teks dari jendela konsol. Secara default, pilihan akan menyertakan garis pembungkus. Ini dapat dinonaktifkan. Anda dapat membuat seleksi persegi panjang.
Opsi akan disetel untuk pintasan spesifik yang Anda gunakan untuk membuka instance konsol. Misalnya. jika Anda memiliki beberapa pintasan prompt perintah, Anda dapat mengatur perilaku pemilihan yang diinginkan untuk masing-masing secara individual. Dengan cara ini, PowerShell, WSL, dan command prompt mungkin memiliki pengaturan independennya sendiri.
Ini adalah pilihan default di jendela konsol Windows dengan fitur pembungkusan baris diaktifkan.
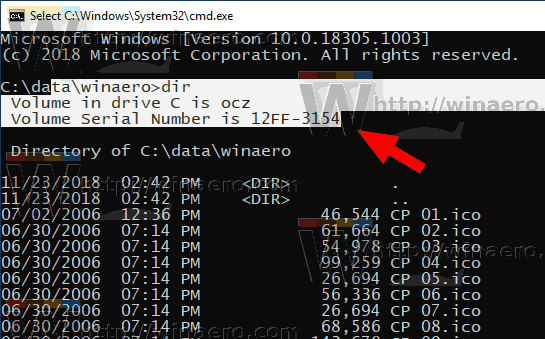
Pilihan Pembungkus Garis dinonaktifkan:
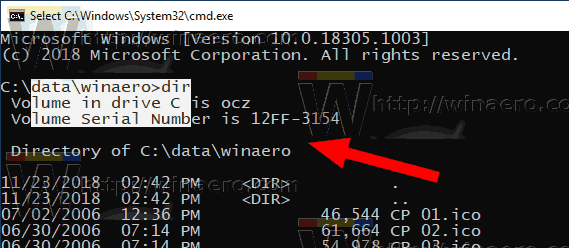
Untuk menonaktifkan Pilihan Pembungkus Garis di konsol di Windows 10,
- Buka yang baru prompt perintah jendela, prompt perintah yang ditinggikan, PowerShell, atau WSL.
- Klik kanan pada bilah judul jendelanya dan pilih Properti dari menu konteks.
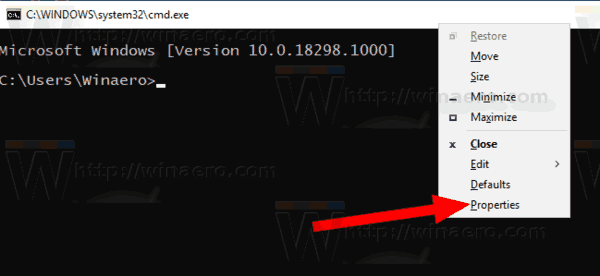
- pada Pilihan tab dari Properti dialog, hapus centang (matikan) opsi AKTIFKAN pilihan pembungkusan garis di bawah Pilihan Teks kelompok.

- Klik tombol OK untuk menerapkan perubahan.
Seleksi Pembungkus Garis Nonaktifkan Sementara
Alih-alih mengubah opsi untuk jendela konsol atau pintasan, Anda dapat menonaktifkan sementara pilihan pembungkusan baris saat itu juga. Hal ini dapat dilakukan sebagai berikut.
- Buka jendela konsol.
- Tekan dan tahan tombol ALT pada keyboard.
- Pilih bagian yang diinginkan dari jendela konsol.
- Seleksi sekarang persegi panjang.
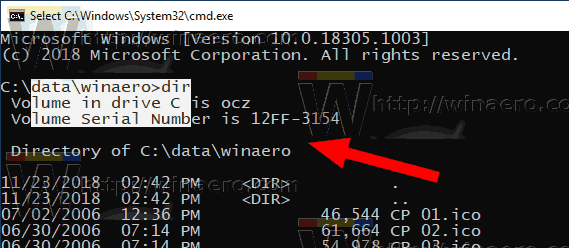
Kamu selesai.
Tip: Di Windows 10 build 18298, sejumlah perubahan dilakukan pada subsistem konsol bawaan dari sistem operasi. Ada tab "terminal" baru di opsi konsol yang memungkinkan penyesuaian beberapa opsi baru untuk Command Prompt, PowerShell, dan WSL. Simak ulasan berikut ini:
- Ubah Warna Terminal Jendela Konsol di Windows 10
- Ubah Warna Kursor di Konsol di Windows 10
- Ubah Bentuk Kursor di Konsol di Windows 10
Artikel yang menarik:
- Ubah Ukuran Kursor untuk Konsol di Windows 10
- Sematkan Prompt Perintah Admin ke Bilah Tugas atau Mulai di Windows 10
- Gunakan Ctrl + Roda Mouse Untuk Memperbesar Konsol Windows 10
- Unduh Referensi Perintah Windows Resmi Untuk Lebih dari 250 Perintah Konsol
- Unduh Skema Warna untuk Command Prompt di Windows 10
- ... dan banyak lagi!

